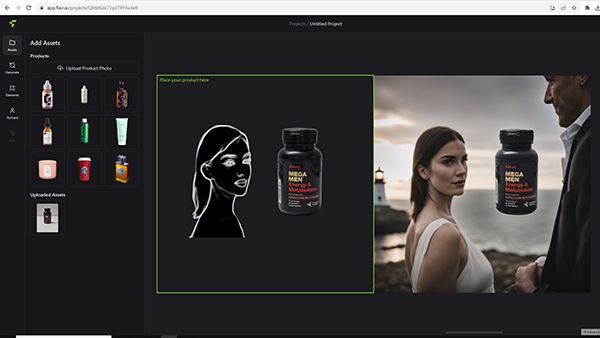Slide là một công cụ quan trọng giúp cho bài thuyết trình trở nên chuyên nghiệp và hấp dẫn hơn. Tuy nhiên, việc làm slide trên các phần mềm thông thường như Powerpoint, Google Slide khá phức tạp, gây nhiều khó khăn cho người dùng.Vậy nên, trong bài viết này, VOH sẽ giới thiệu tới bạn đọc cách làm bài thuyết trình trên Canva nhanh chóng, đơn giản. Cùng tìm hiểu nhé!
Canva là gì?
Canva được biết đến là một phần mềm thiết kế đồ họa và chỉnh sửa ảnh với những thao tác nhanh chóng và đơn giản. Đặc biệt, với Canva, người dùng không cần cài đặt trên thiết bị mà chỉ cần đăng ký tài khoản và sử dụng các tác vụ như bình thường.
Canva cho phép người dùng đăng tải và truy cập vào nguồn tài nguyên ảnh, video phong phú, đa dạng để có thể tạo ra những mẫu thiết kế đẹp mắt, ấn tượng. Bên cạnh đó, ứng dụng này còn cung cấp hàng trăm mẫu slide miễn phí, đủ mọi chủ đề để người dùng có thể tham khảo và sử dụng cho bài thuyết trình của mình.
Vậy nên, có thể nói, Canva là một ứng dụng thiết kế đa di năng, phù hợp với mọi đối tượng, kể cả những người không có nhiều kĩ năng về đồ họa.

Tại sao nên làm bài thuyết trình trên Canva?
Để tìm ra lời giải cho câu hỏi trên, mời bạn đọc cùng tìm hiểu ưu điểm của cách làm bài thuyết trình trên Canva so với các phần mềm khác:
- Thao tác đơn giản, sử dụng dễ dàng: Canva được thiết kế với giao diện đơn giản, thân thiện, giúp người dùng nhanh chóng tạo ra những thiết kế chuyên nghiệp, ấn tượng.
- Đa dạng mẫu thiết kế: Canva cung cấp một kho mẫu thiết kế, hình ảnh, biểu tượng, bảng màu đa dạng, để người dùng thỏa sức sáng tạo ra những mẫu slide phù hợp cho nhu cầu của mình.
- Tính linh hoạt cao: Người dùng có thể chỉnh mọi chi tiết trên thiết kế bằng Canva, từ font chữ, màu sắc, hình ảnh đến vị trí, kích thước của các thành phần trên slide.
- Đồng bộ hóa: Chỉ với một thiết bị điện tử có kết nối với Internet, người dùng đã có thể truy cập và thiết kế slide trên Canva, giúp tiết kiệm thời gian, công sức.
- Tiết kiệm chi phí: Canva là phần mềm thiết kế với nhiều tính năng hoàn toàn miễn phí. Tuy nhiên, với những tính năng đặc biệt, người dùng phải trả một khoản phí để có thể sử dụng.
- Tính năng kết hợp: Canva không bắt buộc người dùng sử dụng kho tài nguyên sẵn có mà có thể kết hợp thêm những công cụ khác như đồ họa, hình ảnh, biểu đồ để slide chuyên nghiệp hơn.

Hướng dẫn cách làm bài thuyết trình trên Canva chi tiết từ A - Z
Để làm bài thuyết trình bằng Canva, trước tiên, bạn cần gõ từ khóa “bản thuyết trình” trên thanh tìm kiếm. Sau đó, lựa chọn một mẫu thiết kế phù hợp với nội dung thuyết trình và bắt đầu thiết kế.

Làm quen với các công cụ
Ở bước này, màn hình sẽ hiển thị cửa sổ làm việc chính của Canva. Quan sát phía bên trái màn hình, bạn sẽ nhìn thấy các công cụ phục vụ cho việc làm bài thuyết trình. Dưới đây là 4 công cụ chính, thường xuyên sử dụng nhất trên Canva:
- Thành phần: Mục này chứa các đối tượng như ảnh, video, âm thanh, đồ họa, biểu đồ… để có thể chèn vào slide.
- Văn bản: Mục này cung cấp đa dạng các mẫu văn bản theo nhiều font chữ và màu sắc khác nhau để phục vụ cho việc trang trí slide thuyết trình.
- Tải lên: Đây là nơi chứa hình ảnh, video, âm thanh mà bạn tải lên để sử dụng.
- Ứng dụng: Mục này cung cấp thêm các tiện ích bổ sung khác mà bạn có thể sử dụng cho bài thuyết trình của mình.

Bên cạnh đó, bạn còn có thể sao chép, cắt, dán, xóa hay sắp xếp thứ tự của các đối tượng trong bản trình chiếu. Để làm được như vậy, bạn chỉ cần nhấn chuột phải vào đối tượng đó và lựa chọn tính năng phù hợp.

Cách chèn text vào slide
Để thêm văn bản vào slide trên Canva, bạn nhấn vào công cụ Văn bản (T) ở bên trái màn hình, chọn “Thêm ô văn bản” và nhập nội dung muốn thêm vào bản thuyết trình. Ngoài ra, bạn còn có thể chỉnh sửa font chữ, kích thước, màu sắc chữ hay thêm các hiệu ứng, chuyển động,... để bài thuyết trình ấn tượng và thu hút hơn.

Để thêm các thành phần vào bản thuyết trình, bạn thực hiện theo 2 bước sau:
- Bước 1: Chọn công cụ Thành phần ở bên trái màn hình.
- Bước 2: Lựa chọn nhóm thành phần mà mình mong muốn, sau đó kéo, thả vào trang thiết kế. Ngoài ra, bạn có thể nhấn vào thanh Tìm kiếm thành phần, rồi gõ các từ khóa để tìm kiếm thành phần phù hợp.

Xem thêm:
Cách thiết kế logo trên Canva độc đáo cho người mới bắt đầu
Midjourney là gì? Cách vẽ tranh từ văn bản bằng AI Midjourney
3 cách edit (chỉnh sửa) video TikTok bằng điện thoại, PC mượt
Cách thêm hình ảnh, video, file âm thanh
Bạn có thể sử dụng công cụ Tải lên nằm ở bên trái màn hình để tải những hình ảnh, video, âm thanh mà mình mong muốn vào slide thuyết trình trên Canva.
- Bước 1: Chọn công cụ Tải tệp lên.
- Bước 2: Lựa chọn hình ảnh, video, âm thanh mà mình mong muốn rồi nhấn Tải lên.

Cách thêm hiệu ứng
Để thêm hiệu ứng đối với các đối tượng trên Canva, bạn thực hiện theo 4 bước sau:
- Bước 1: Nhấn vào đối tượng muốn thêm hiệu ứng.
- Bước 2: Nhấn chọn Chuyển động.
- Bước 3: Lựa chọn hiệu ứng phù hợp.
- Bước 4: Tùy chỉnh các thiết lập hiệu ứng như tốc độ, hướng, cường độ… theo mong muốn.

Tương tự như trên, cách thêm hiệu ứng đối với văn bản (chữ) trên Canva như sau:
- Bước 1: Nhấn chọn phần văn bản muốn thêm hiệu ứng.
- Bước 2: Chọn Hiệu ứng ở thanh công cụ phía trên màn hình.
- Bước 3: Lựa chọn hiệu ứng phù hợp.
- Bước 4: Tùy chỉnh các thiết lập hiệu ứng theo mong muốn.

Cách thêm bớt slide
Để thêm slide mới cho bài thuyết trình, bạn nhấn vào nút + Thêm trang ở dưới cuối slide hoặc nhấn vào icon Thêm trang ở góc phải slide. Còn nếu bạn muốn tạo một slide y hệt slide hiện tại, nhấn chọn biểu tượng Tạo bản sao ở góc phải slide.

Trọng trường hợp muốn xóa bớt slide, bạn nhấn vào biểu tượng Xóa trang ở góc phải slide.

Cách trình chiếu slide thuyết trình
Bên cạnh tính năng chỉnh sửa, thiết kế slide, Canva còn cho phép người dùng trình chiếu bản thuyết trình trực tuyến, mà không cần tải về máy. Các bước trình chiếu slide thuyết trình trên Canva như sau:
- Bước 1: Mở bản thuyết trình đã hoàn thành trên Canva.
- Bước 2: Nhấn vào nút Chia sẻ ở góc trên bên phải màn hình, rồi chọn biểu tượng Thuyết trình.
- Bước 3: Lựa chọn một trong các mục Xem toàn màn hình, Người thuyết trình hoặc Tự động phát để bắt đầu bài thuyết trình.

Cách tải slide trên Canva
Để tải slide trên Canva về máy, bạn làm theo 3 bước sau:
- Bước 1: Nhấn vào nút Chia sẻ ở góc trên bên phải màn hình
- Bước 2: Chọn định dạng tệp, chất lượng phù hợp để tải xuống
- Bước 3: Nhấn Tải xuống và đợi trong giây lát để quá trình tải xuống hoàn tất.

Xem thêm:
Bắt trend cách ghép mặt vào video trên TikTok thú vị hấp dẫn
Top 10+ ứng dụng ghép mặt vào ảnh, video hot nhất hiện nay
Top 10+ ứng dụng hay cho Android mà bạn nên thử
Lưu ý quan trọng trong cách làm bài thuyết trình bằng Canva
Để có thể tạo ra một bản thuyết trình trên Canva chỉn chu, chuyên nghiệp, bạn cần lưu ý một số vấn đề sau đây:
- Lựa chọn mẫu thiết kế phù hợp với chủ đề bài thuyết trình.
- Tập trung vào nội dung chính, hạn chế lạm dụng hiệu ứng khiến cho bài thuyết trình trở nên rắc rối, phức tạp.
- Sử dụng font chữ, kích cỡ, màu sắc phù hợp.
- Đảm bảo thứ tự trình chiếu slide logic, hợp lý.

Một số câu hỏi liên quan đến cách làm bài thuyết trình trên Canva
Làm slide thuyết trình trên Canva có mất phí không?
Tùy theo nhu cầu sử dụng mà bạn có thể lựa chọn làm bài thuyết trình trên Canva bằng tài khoản miễn phí hoặc trả phí. Đối với tài khoản trả phí, bạn sẽ được dùng thêm nhiều tính năng đặc biệt. Chẳng hạn như watermark, xóa nền, brand kit, lên lịch đăng bài cùng với kho mẫu lên tới 100 triệu ảnh, âm thanh, font chữ. Còn với tài khoản miễn phí, bạn vẫn có thể tạo ra những bản thuyết trình hay, ấn tượng. Tuy nhiên, bạn chỉ có thể tạo tối đa 100 slide cho một bài thuyết trình.

Làm sao để chia sẻ bài làm trên Canva với người khác?
Để chia sẻ bản thuyết trình trên Canva cho người khác xem và chỉnh sửa, bạn làm theo các bước sau:
- Bước 1: Nhấn chọn Chia sẻ ở góc trên bên phải màn hình.
- Bước 2: Nhấn vào dấu mũi tên ở mục Chỉ bạn có quyền truy cập, sau đó chọn Bất cứ ai có đường liên kết này và nhấn Sao chép.
- Bước 3: Nhấn vào ô Thêm thành viên, nhóm hoặc đội, nhập email của người mà bạn muốn thêm vào bản thuyết trình.

Vậy là VOH đã chia sẻ đến bạn cách làm bài thuyết trình trên Canva đẹp mắt và ấn tượng. Chúng tôi mong rằng qua bài viết này, bạn có thể tạo ra những slide chuyên nghiệp một cách nhanh chóng, dễ dàng hơn. Đừng quên theo dõi chuyên mục Cuộc sống số của VOH để cập nhật những thông tin bổ ích và thú vị xoay quanh lĩnh vực công nghệ nhé!