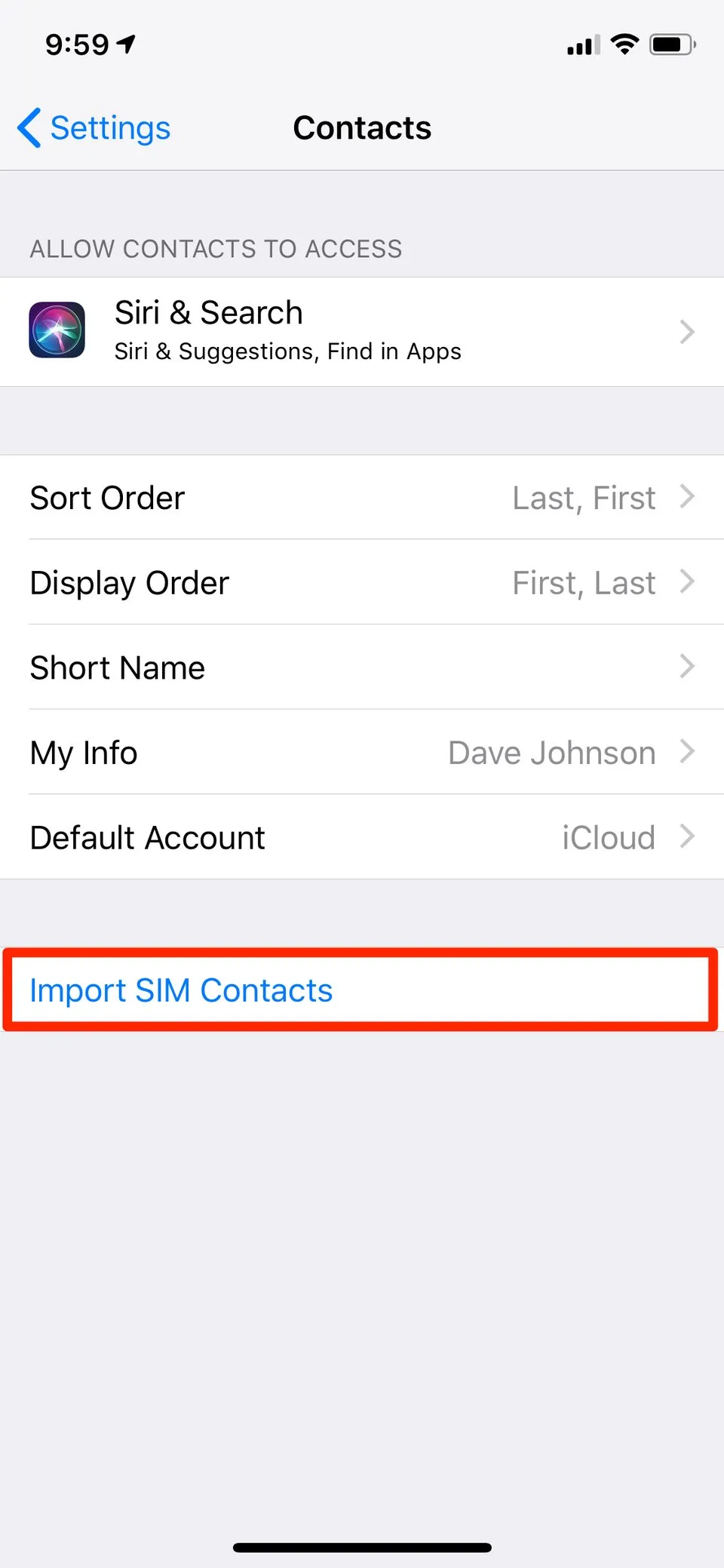Nhưng việc chuyển dữ liệu, danh bạ điện thoại cũng không đặc biệt khó khăn. Có một số cách để chuyển danh bạ từ thiết bị Android sang iPhone, tùy thuộc vào việc bạn muốn thiết lập iPhone mới hay chỉ chuyển một vài liên hệ cần thiết sang thiết bị iPhone hiện có.
Cách chuyển danh bạ từ Android sang iPhone bằng ứng dụng Move to iOS
Apple đã tạo ra ứng dụng Move to iOS để giúp bạn chuyển dữ liệu điện thoại của mình từ Android sang iPhone mới. Quá trình sẽ sao chép tất cả dữ liệu, bao gồm danh bạ, lịch, ảnh và tài khoản email. Các bước thực hiện như sau:
1. Cài đặt ứng dụng Move to iOS trên thiết bị Android.
2. Thực hiện theo quy trình thiết lập trên iPhone mới của bạn cho đến khi bạn đến màn hình "Ứng dụng & Dữ liệu" (Apps & Data)
3. Chọn "Di chuyển dữ liệu từ Android." (Move Data from Android)
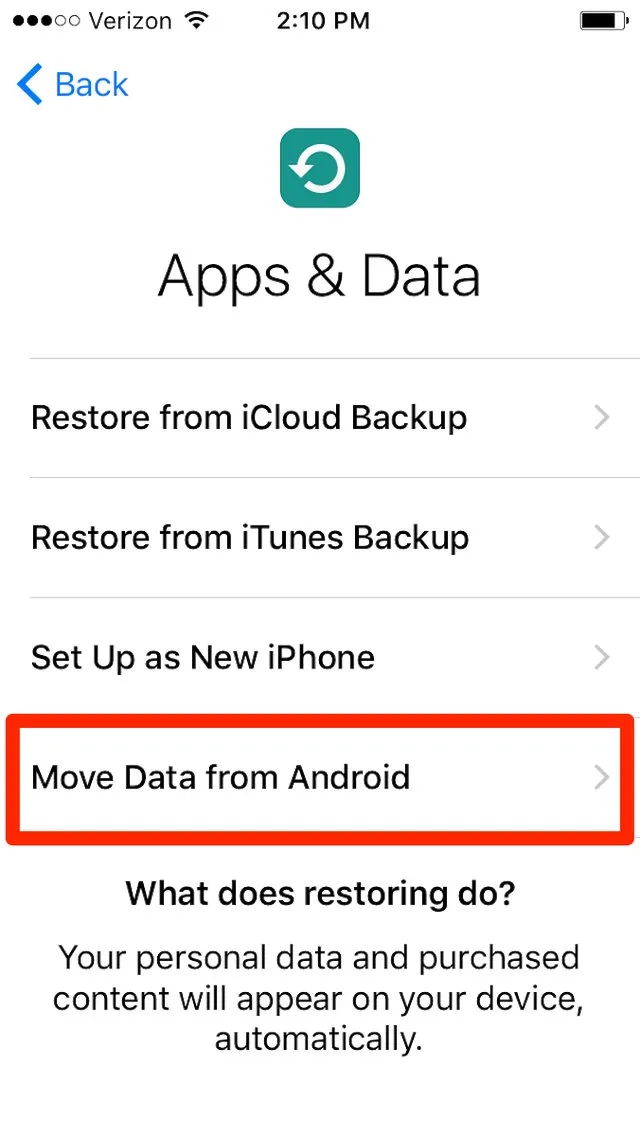
4. Bắt đầu ứng dụng Move to iOS trên Android.
5. Nhấn Tiếp tục trên cả hai thiết bị và đồng ý với các điều khoản và điều kiện trong Di chuyển đến iOS, sau đó nhấn Tiếp theo.
6. Trong ứng dụng Move to iOS, nhập mã được hiển thị trên iPhone.
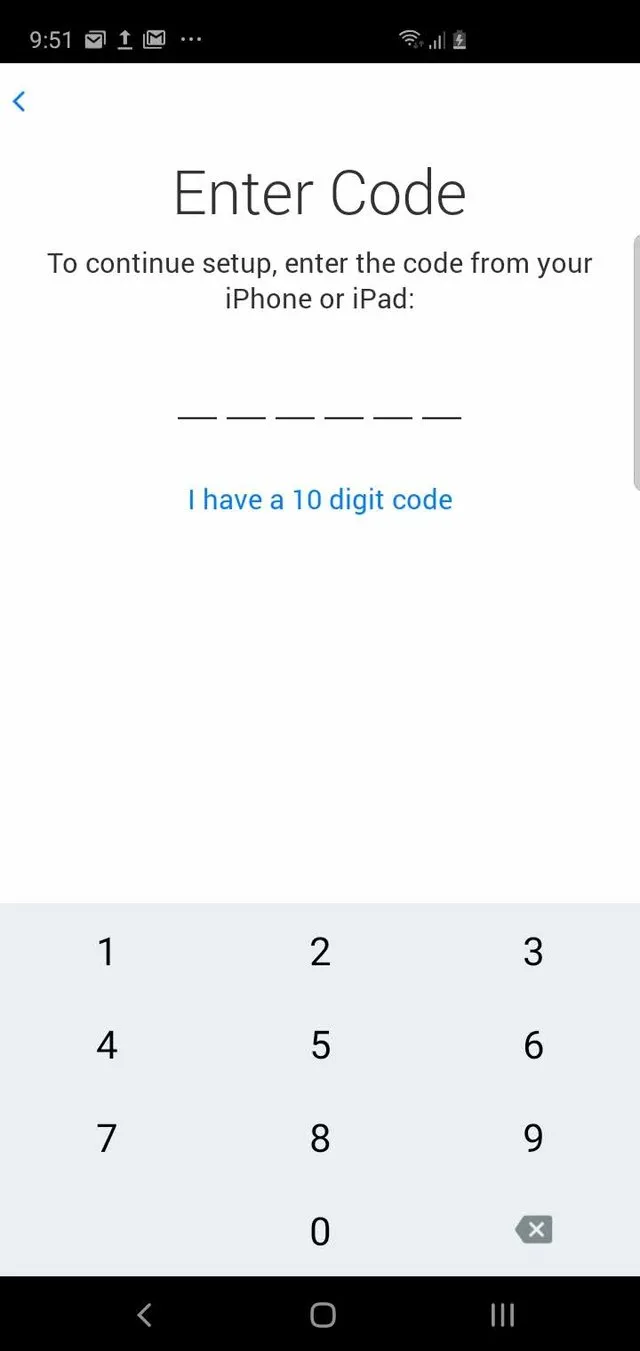
7. Thực hiện theo các hướng dẫn để hoàn thành việc chuyển dữ liệu.
Cách chuyển danh bạ từ Android sang iPhone bằng cách đồng bộ hóa tài khoản Google
Đây là một tùy chọn tuyệt vời nếu bạn giữ danh bạ của mình trong tài khoản Google. Nó hoạt động với cả iPhone mới và một chiếc điện thoại đã được thiết lập. Tất cả những gì bạn cần làm là thêm thông tin tài khoản Google của bạn vào iPhone.
Các bước thực hiện như sau:
1. Trên iPhone, khởi động ứng dụng Cài đặt.
2. Nhấn "Mật khẩu & Tài khoản." (Passwords & Accounts)
3. Nhấn "Thêm tài khoản" (Add Account) và sau đó nhấn "Google."
4. Thực hiện theo các hướng dẫn để thêm tài khoản Google của bạn vào iPhone. Nó sẽ tự động đồng bộ tất cả thông tin Google của bạn, bao gồm cả danh bạ.
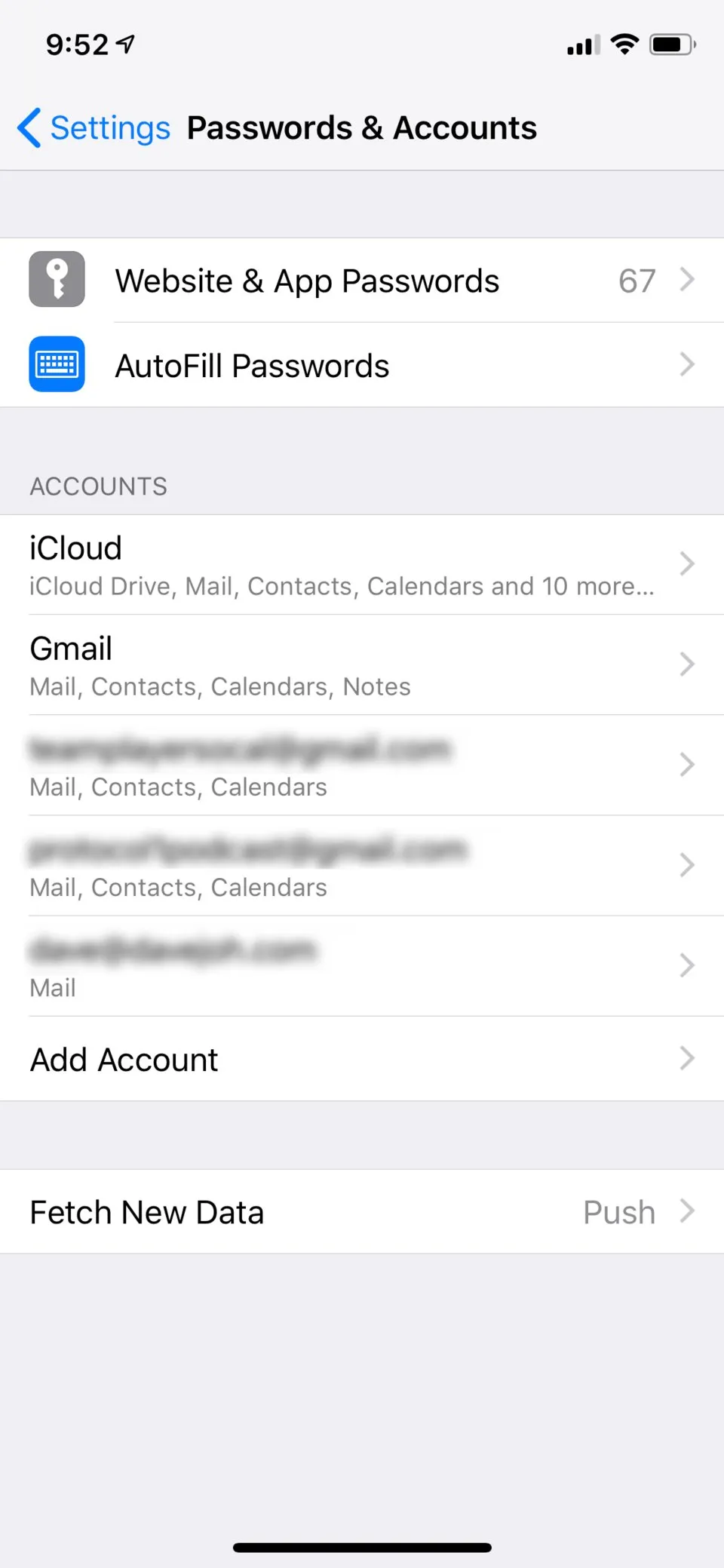
Cách chuyển danh bạ từ Android sang iPhone bằng tệp VCF
Đây là một tùy chọn tuyệt vời nếu một số liên hệ của bạn không có trong tài khoản Google - vì vậy bạn không thể chỉ đồng bộ hóa tài khoản - hoặc nếu bạn chỉ muốn chuyển một vài liên hệ.
Các bước thực hiện:
1. Trên điện thoại Android, mở ứng dụng Danh bạ (Contacts app).
2. Nhấn vào ba dấu chấm ở trên cùng bên phải của màn hình để mở menu và sau đó nhấn "Chia sẻ".
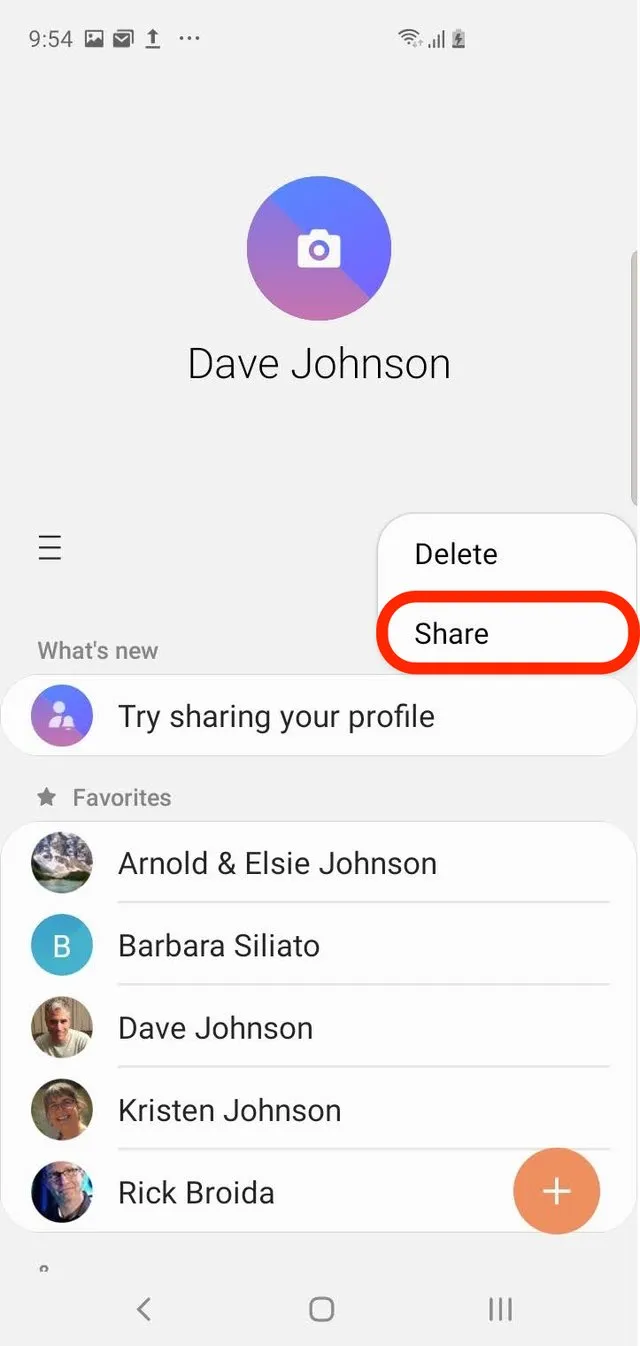
4. Chọn danh bạ muốn chuyển. Bạn có thể nhấn "Tất cả" hoặc chọn từng danh bạ một lúc.
5. Khi bạn hoàn tất, hãy nhấn "Chia sẻ." (Share)
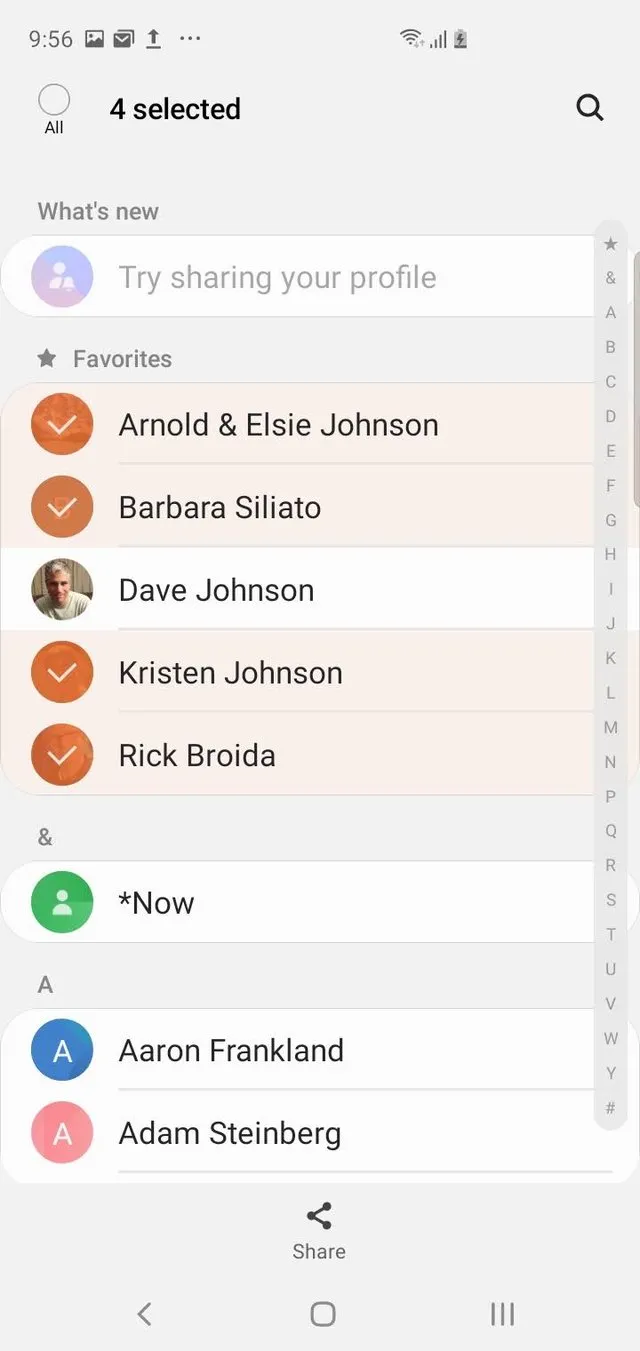
6. Nếu chỉ chọn một liên hệ, bạn sẽ cần chọn "tệp VCF." Nếu bạn đã chọn nhiều liên hệ, VCF là lựa chọn duy nhất của bạn.
7. Chọn cách bạn muốn tải tệp VCF vào iPhone. Tùy chọn dễ nhất có lẽ là email hoặc tin nhắn văn bản.
8. Trên iPhone, mở tệp VCF và chọn thêm danh bạ vào iPhone.
Cách chuyển danh bạ từ Android sang iPhone bằng thẻ SIM
Bạn cũng có thể sử dụng thẻ SIM của Android làm thiết bị chuyển để sao chép danh bạ. Tuy nhiên, đây có lẽ là giải pháp ít thuận tiện nhất vì yêu cầu bạn trao đổi vật lý thẻ SIM xung quanh giữa các điện thoại.
1. Trên điện thoại Android, hãy mở ứng dụng Danh bạ.
2. Nhấn vào ba đường ngang (menu hamburger).
3. Nhấn "Quản lý danh bạ". (Manage contacts)
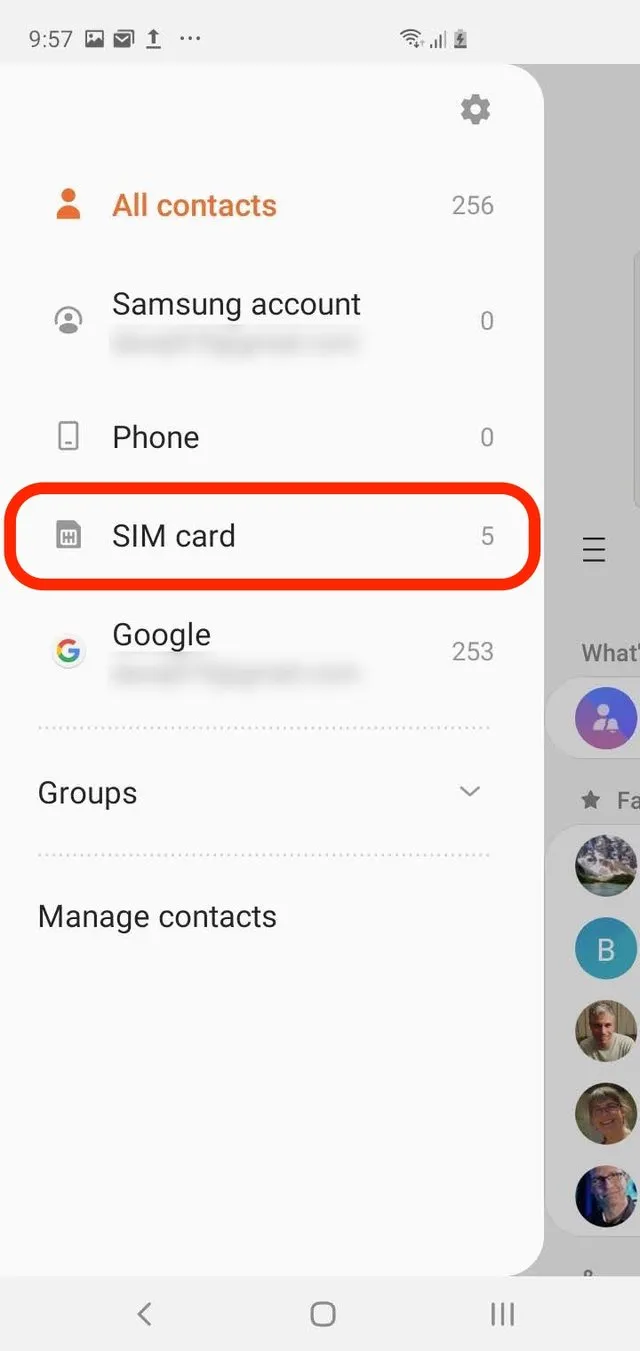
4. Trên trang Quản lý danh bạ, hãy nhấn "Nhập / xuất danh bạ". (Import/export contacts)
5. Nhấn "Xuất." (Export)
6. Chọn nơi danh bạ sẽ được xuất sang - chạm vào "Thẻ SIM."
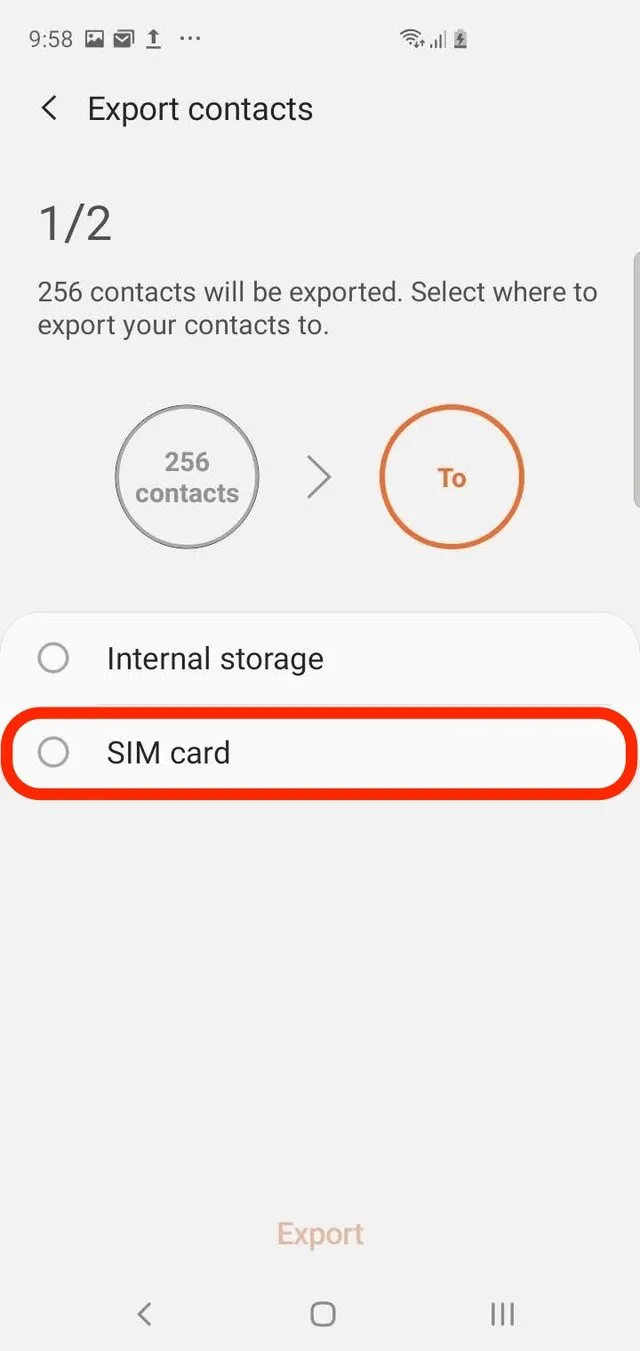
7. Chọn liên hệ bạn muốn xuất. Nhấn "Tất cả" hoặc chạm vào danh bạ một lần và sau đó nhấn "Xong".
8. Nhấn "Xuất." Bạn có thể cần phải xác nhận lựa chọn này.
9. Tháo thẻ SIM khỏi điện thoại Android và lắp thẻ vào iPhone.
10. Trên iPhone, khởi động ứng dụng Cài đặt.
11. Nhấn "Danh bạ."
12. Nhấn "Nhập danh bạ SIM."
13. Chọn tài khoản mà bạn muốn lưu trữ danh bạ.