Thay vì lật qua trang sau các biểu tượng vô tổ chức, bạn có thể lưu trữ tất cả ứng dụng truyền thông xã hội của mình trong một thư mục và các trò chơi của bạn trong một thư mục khác. Hoặc chia ứng dụng của bạn thành các trang với những ứng dụng được sử dụng phổ biến nhất trên trang đầu tiên.
Đây là cách di chuyển và sắp xếp các ứng dụng của bạn trên iPhone một cách gọn gàng và khoa học.
Di chuyển ứng dụng bằng cách kéo bằng ngón tay của bạn
Cho dù bạn muốn di chuyển hay sắp xếp các ứng dụng của mình như thế nào, bạn cần thành thạo kỹ năng cơ bản là kéo ứng dụng.
1. Chạm và giữ ngón tay của bạn trên một biểu tượng ứng dụng trong vài giây. Đây được gọi là "bấm dài" và sau khoảng ba giây, bạn sẽ thấy tất cả các ứng dụng lắc lư. Một số ứng dụng sẽ có chữ X nhỏ ở góc trên bên trái (bạn có thể nhấn để xóa chúng khỏi iPhone).
Hãy chắc chắn rằng bạn không nhấn quá mạnh, thay vào đó bạn sẽ kích hoạt Tác vụ nhanh trên iPhone hỗ trợ "bấm sâu" (deep presses).
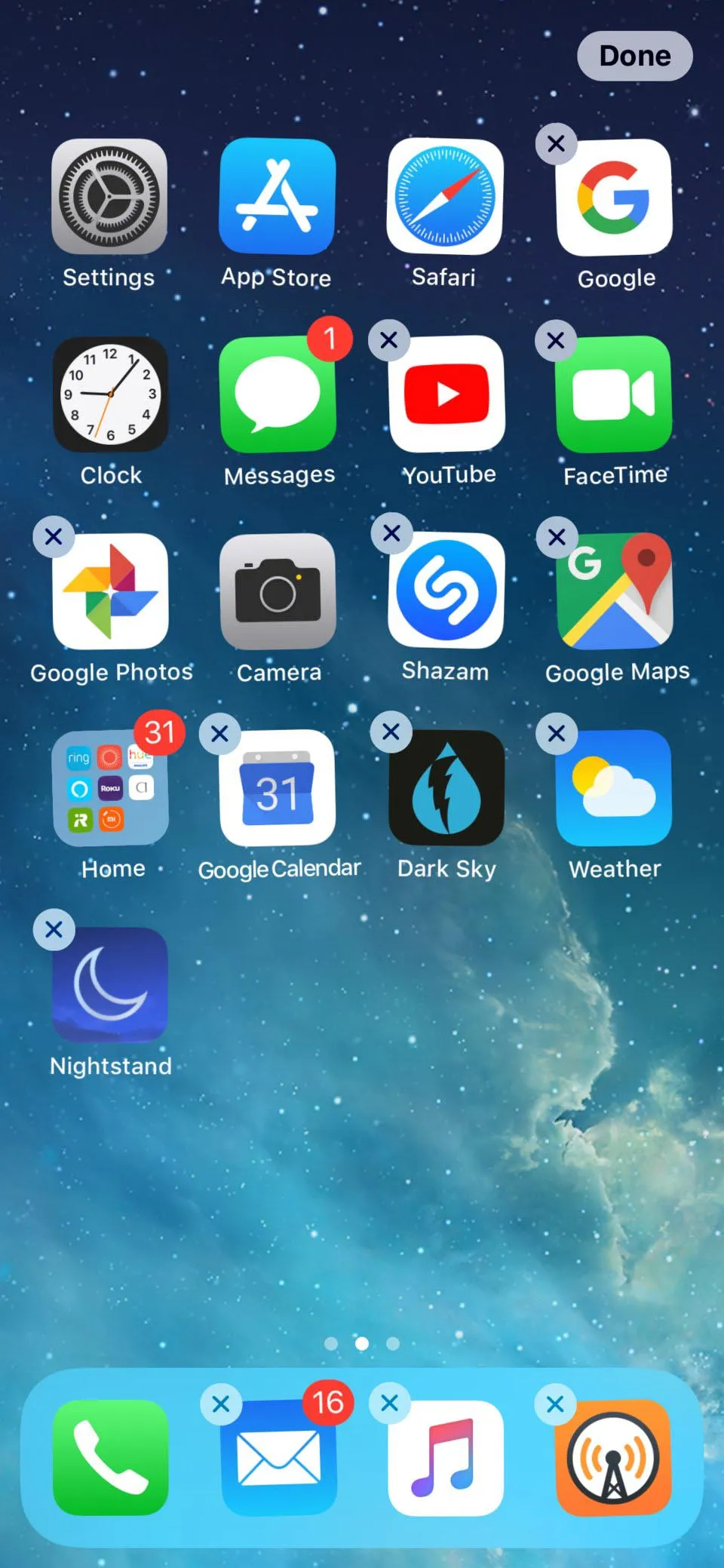
Bạn biết iPhone đã sẵn sàng cho phép bạn sắp xếp lại các ứng dụng khi bạn thấy các biểu tượng lắc lư và dấu X nhỏ trên hầu hết các ứng dụng.
2. Chạm và kéo ứng dụng bạn muốn xung quanh màn hình. Bạn sẽ thấy biểu tượng ứng dụng di chuyển dưới ngón tay của bạn và các ứng dụng khác sẽ di chuyển xung quanh ứng dụng bạn đang kéo.
3. Lặp lại bước hai cho bất kỳ ứng dụng nào khác mà bạn muốn di chuyển.
4. Nếu bạn muốn di chuyển một ứng dụng sang một trang khác, hãy kéo nó vào cạnh màn hình. Trang sẽ lật và bạn có thể di chuyển ứng dụng trên trang bạn chọn. Nếu bạn kéo một ứng dụng ở bên phải trang ứng dụng cuối cùng, iPhone của bạn sẽ tạo một trang mới.
5. Khi bạn đã định vị hoàn chỉnh tất cả các ứng dụng, bấm nút Home để thoát chế độ này. Trên iPhone X trở lên (bất kỳ điện thoại nào không có nút Home), nhấn "Xong" (Done) ở góc trên bên phải màn hình.
Tạo một thư mục cho các ứng dụng của bạn
Một cách thuận tiện để sắp xếp bộ sưu tập ứng dụng trên iPhone của bạn là sắp xếp các ứng dụng của bạn vào các thư mục. Bạn có thể tạo bất kỳ số lượng thư mục và đặt cho chúng tên dễ nhớ, bạn dễ dàng và nhanh chóng tìm thấy các ứng dụng.
1. Chạm và giữ ngón tay của bạn trên một biểu tượng ứng dụng trong vài giây cho đến khi ứng dụng lắc lư.
2. Tìm hai ứng dụng mà bạn muốn lưu trữ trong một thư mục. Kéo một ứng dụng lên trên ứng dụng kia - bạn sẽ thấy một khung xuất hiện xung quanh ứng dụng ở phía dưới - và buông tay.
Nếu bạn gặp rắc rối với điều này, hãy chắc chắn rằng bạn kéo ứng dụng trực tiếp qua trung tâm của biểu tượng khác. Nếu bạn tiếp cận nó quá xa trung tâm, ứng dụng đó sẽ đơn giản di chuyển ra ngoài, như thể bạn đang tổ chức lại các ứng dụng.
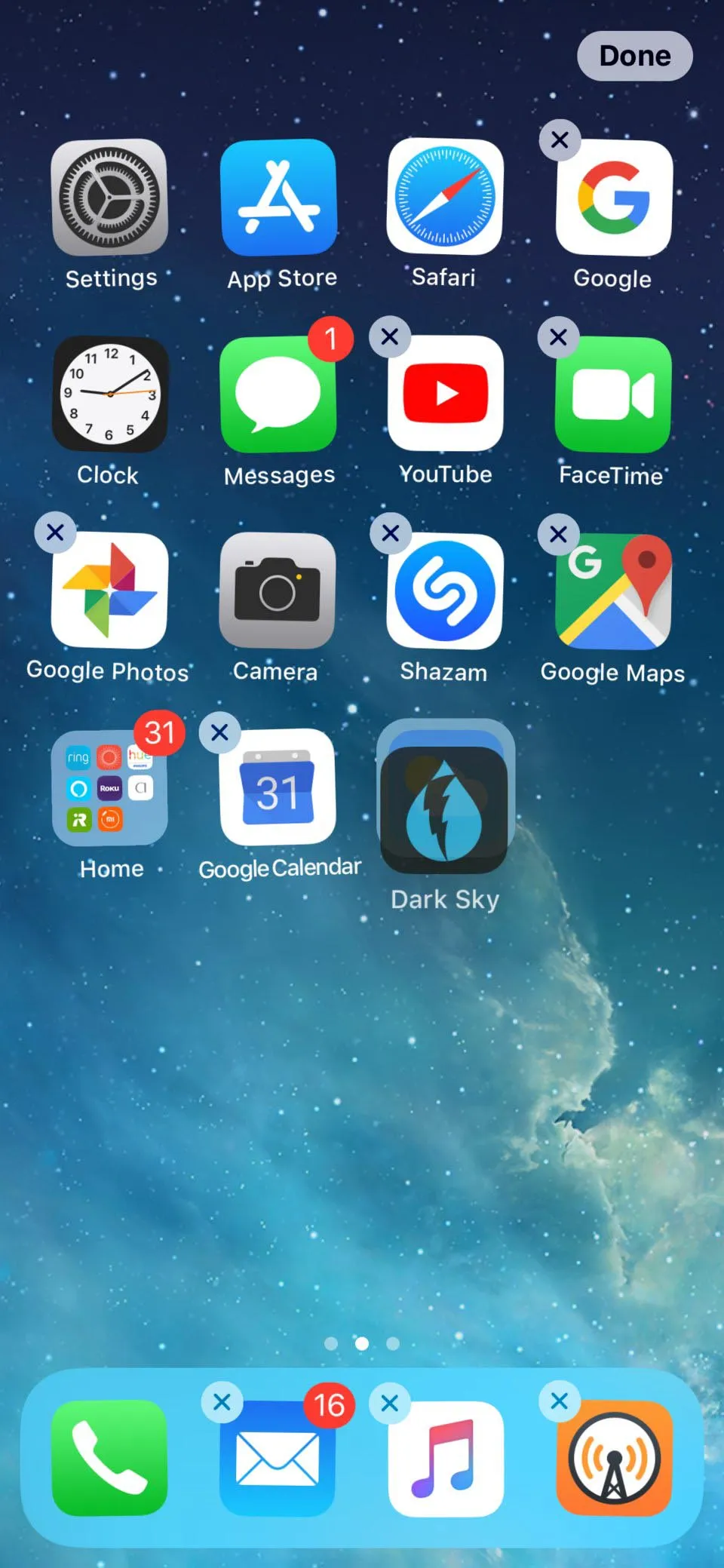
Đặt một ứng dụng lên trên một ứng dụng khác để tạo một thư mục chứa cả hai ứng dụng đó bên trong.
3. Kéo bất kỳ ứng dụng bổ sung nào vào thư mục mới.
4. Nhấn vào thư mục. Nếu bạn vẫn ở "chế độ lắc lư", bạn có thể đổi tên thư mục. Nhấn vào tên ở trên cùng của màn hình và gõ để thay đổi nó.
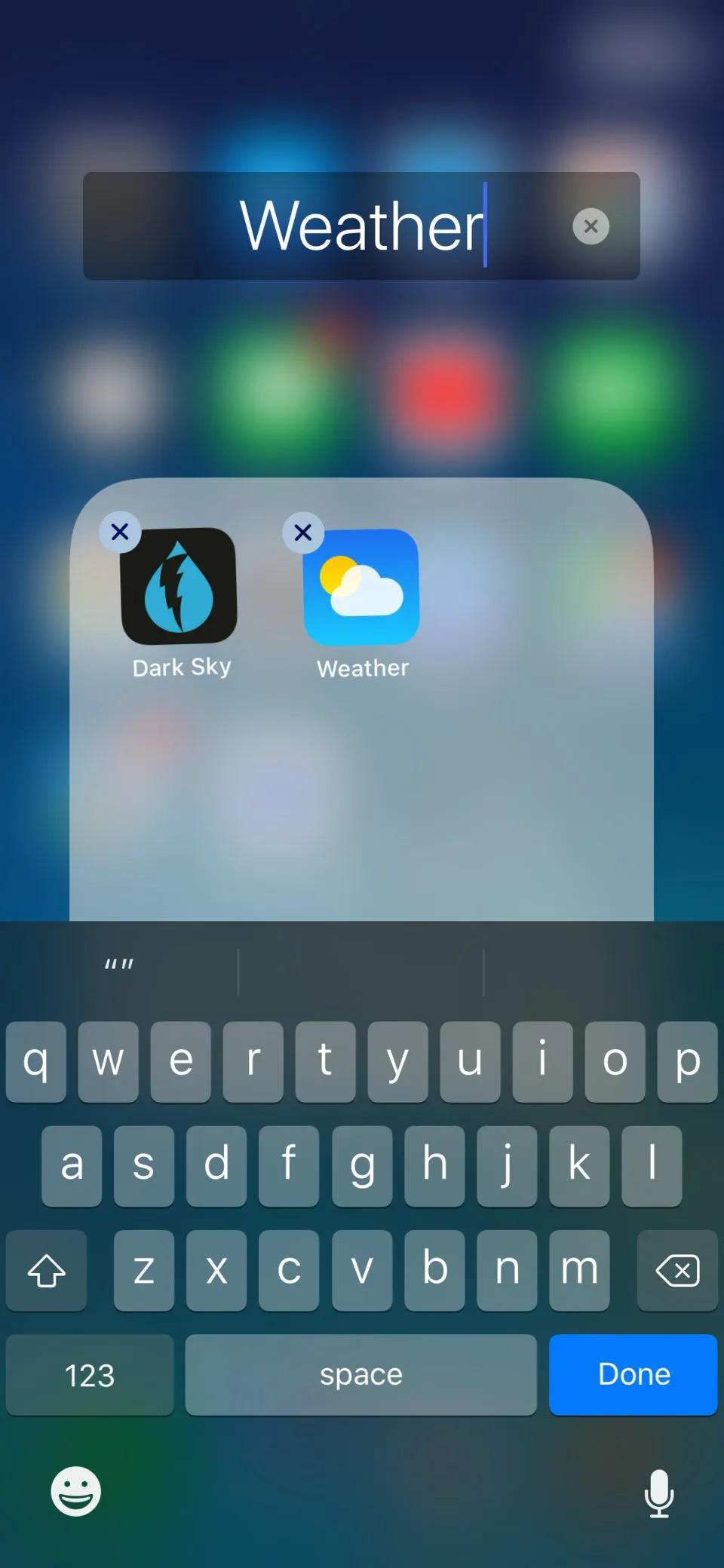
Bạn có thể đổi tên thư mục khi iPhone của bạn ở "chế độ lắc lư".
5. Chạm vào bất cứ nơi nào trên màn hình để lưu các thay đổi của bạn vào thư mục.
6. Khi bạn hoàn tất, nhấn nút Home hoặc nhấn "Xong" (Done) ở góc trên bên phải, tùy thuộc vào mẫu iPhone bạn đang sử dụng.
Nếu bạn muốn xóa ứng dụng khỏi thư mục, chỉ cần nhập "chế độ lắc lư", mở thư mục và kéo ứng dụng ra khỏi thư mục.
Một phím tắt để di chuyển nhiều ứng dụng cùng một lúc
Di chuyển ứng dụng khá dễ dàng, nhưng nếu bạn muốn di chuyển nhiều ứng dụng cùng một lúc, việc kéo chúng cùng một lúc có thể tốn thời gian. Có một cách dễ dàng hơn, nhưng phải mất hai tay.
1. Chạm và giữ ngón tay của bạn trên biểu tượng ứng dụng trong vài giây cho đến khi ứng dụng lắc lư.
2. Chạm và giữ một trong những ứng dụng bạn muốn di chuyển. Giữ một ngón tay trên ứng dụng này.
3. Xác định vị trí một ứng dụng khác mà bạn muốn di chuyển và nhấn vào nó. Ngay khi bạn nhấn vào nó, bạn sẽ thấy nó di chuyển đến ứng dụng đầu tiên.
4. Tiếp tục nhấn vào bất kỳ ứng dụng bổ sung nào bạn muốn nhóm lại với nhau. Khi bạn thực hiện việc này, chúng sẽ co cụm lại với nhau và bạn sẽ thấy một thông báo xuất hiện cho biết bạn đang cầm bao nhiêu ứng dụng.
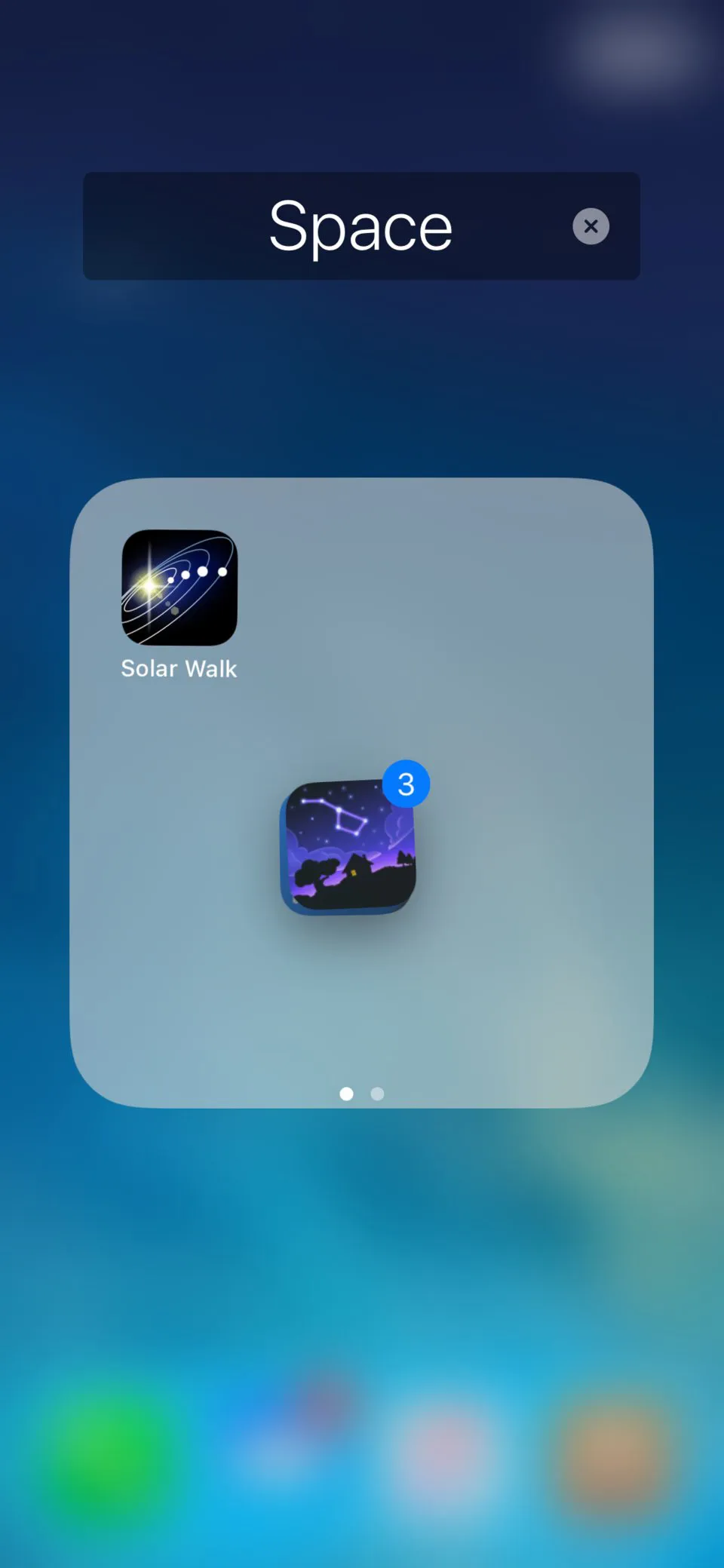
Khi bạn giữ ngón tay trên một ứng dụng và sau đó nhấn vào các ứng dụng khác, chúng sẽ nhóm lại với nhau để giúp bạn dễ dàng di chuyển nhiều lần cùng một lúc
5. Kéo nhóm ứng dụng vào một thư mục hoặc sang một trang mới. Tất cả ứng dụng sẽ di chuyển cùng nhau.

