Bạn có thể chèn logo chìm, hình ảnh, chữ, số vào văn bản Word để đánh dấu bản quyền hoặc khẳng định tính chất của văn bản mà bạn soan thảo. Bên cạnh đó, Watermark (hình mờ) còn có vai trò quảng cáo và tạo điểm nhấn rất hiệu quả. Tùy theo yêu cầu của bạn mà lựa chọn hình ảnh, chữ, số điện thoại hay logo nhé.
Để bảo vệ nội dung trong các file ebook, tài liệu trên Word thì người dùng thường sử dụng cách thức chèn logo chìm, Watermark để đánh dấu bản quyền khi văn bản được truyền đi và copy từ nơi này sang nơi khác. Trong bài viết sẽ hướng dẫn cách chèn logo chìm, Watermark vào Word trên máy tính để đánh dấu những nội dung văn bản mà bạn tạo ra nhé. Dưới đây là những thao tác cụ thể bạn làm thử xem…
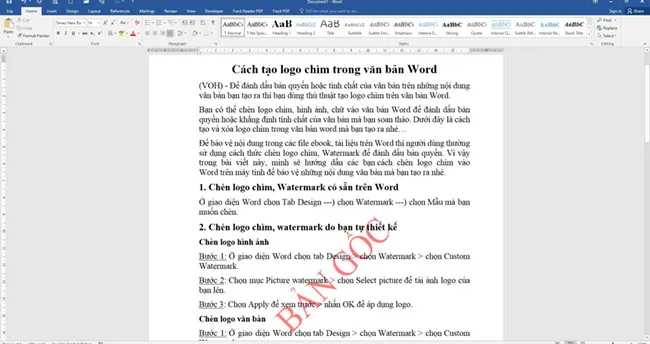
1. Chèn logo chìm, Watermark có sẵn trên Word
Ở giao diện Word chọn Tab Design ---) chọn Watermark ---) chọn Mẫu mà bạn muốn chèn.
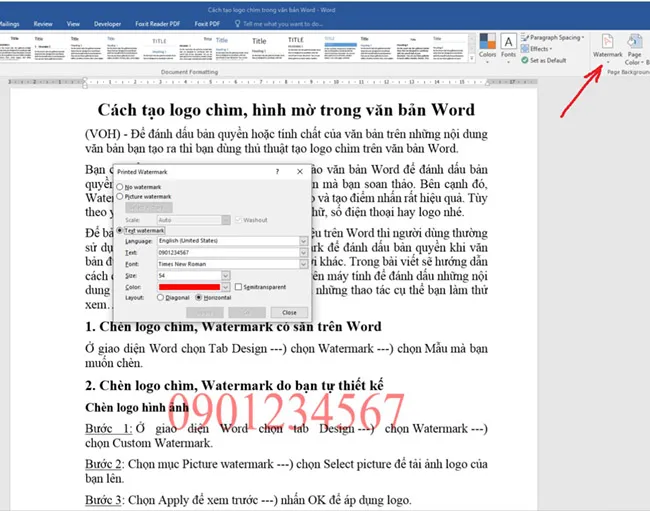
2. Chèn logo chìm, Watermark do bạn tự thiết kế
-
Chèn logo hình ảnh
Bước 1: Ở giao diện Word chọn tab Design ---) chọn Watermark ---) chọn Custom Watermark.
Bước 2: Chọn mục Picture watermark ---) chọn Select picture để tải ảnh logo của bạn lên.
Bước 3: Chọn Apply để xem trước ---) nhấn OK để áp dụng logo.
-
Chèn logo văn bản
Bước 1: Ở giao diện Word chọn tab Design ---) chọn Watermark ---) chọn Custom Watermark.
Bước 2: Chọn mục Text watermark.
Language: Chọn ngôn ngữ.
Text: Nhập tên logo bạn muốn chèn.
Font: Chọn phông chữ.
Size: Chọn cỡ chữ.
Color: Chọn màu chữ.
Layout: Diagonal (chọn kiểu đường chéo); Horizontal (chọn kiểu nằm ngang).
Bước 3: Chọn Apply để xem trước ---) nhấn OK để áp dụng logo.
3. Cách xóa logo chìm, Watermark đã chèn
Ở giao diện Word chọn tab Design ---) chọn Watermark ---) Chọn Remove Watermark.
Bài viết hướng dẫn cách chèn logo chìm hay Watermark trong Word này hy vọng sẽ hữu ích cho bạn. Chúc bạn thực hiện thành công.




