YouTube Music là dịch vụ steam âm nhạc trực tuyến hàng đầu được cung cấp bởi Google. Sử dụng dịch vụ này, bạn có thể nghe nhạc bản quyền, nghe radio,... và tất nhiên là các video mới nhất của các nghệ sĩ hàng đầu thế giới.
Youtube Music chỉ khả dụng ở Hoa Kỳ. Tuy nhiên, bạn có thể sử dụng VPN để duyệt YouTube Music có quảng cáo hỗ trợ từ mọi nơi.
Bạn cần biết rằng YouTube Music không có ứng dụng chính thức dành cho desktop. Thay vào đó, bạn sử dụng trình duyệt web để cài đặt nó dưới dạng ứng dụng PWA. Tính năng cài đặt PWA này chỉ khả dụng với Chrome và hầu hết các trình duyệt dựa trên Chromium tại thời điểm này.
Người dùng chỉ có thể truy cập YouTube Music từ PC thông qua trình duyệt web. Nhưng nhờ việc Google cung cấp ứng dụng này như một ứng dụng PWA, bạn không cần phải mở Chrome hoặc bất kỳ trình duyệt nào khác trước mà vẫn có thể nghe các giai điệu yêu thích của mình trên YouTube Music.
Việc cài đặt YouTube Music làm PWA giúp ứng dụng phát trực tuyến có thể truy cập chỉ bằng một cú nhấp chuột. Bất kỳ nội dung nào có sẵn trên phiên bản trình duyệt cũng có trên phiên bản đã cài đặt, và mô hình phát trực tuyến cũng không có gì thay đổi.
Để bắt đầu, bạn hãy mở Google Chrome, Microsoft Edge hoặc bất kỳ trình duyệt nào hỗ trợ cài đặt PWA và truy cập trang web YouTube Music chính thức.
I. Bạn cài đặt YouTube Music dưới dạng ứng dụng desktop từ trình duyệt Chrome theo các bước sau
1. Nhấp vào biểu tượng dấu ba chấm ở góc trên bên phải của cửa sổ trình duyệt ---) Chọn Install YouTube Music.
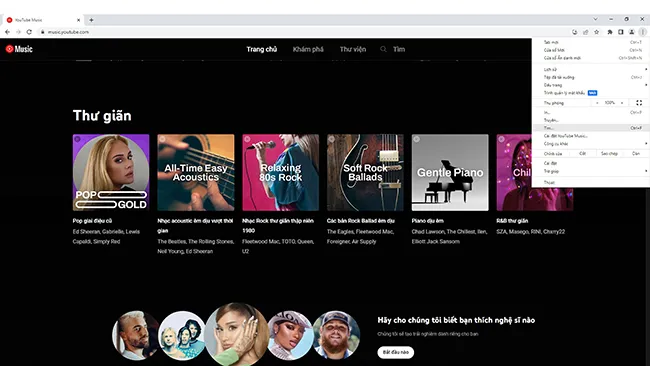
2. Tiếp theo, nhấp vào Install.
3. Ngoài ra, hãy nhấp vào biểu tượng cài đặt ở góc trên cùng bên phải của trường tìm kiếm. Sau đó nhấp vào Install để cài đặt YouTube Music trên máy tính của bạn.
II. Nếu bạn dùng Microsoft Edge thì trước tiên bạn mở trang web YouTube Music. Rồi thực hiện các bước sau:
1. Nhấp vào biểu tượng hộp cài đặt ở trên cùng bên phải (bên trong thanh tìm kiếm bên trái biểu tượng A).
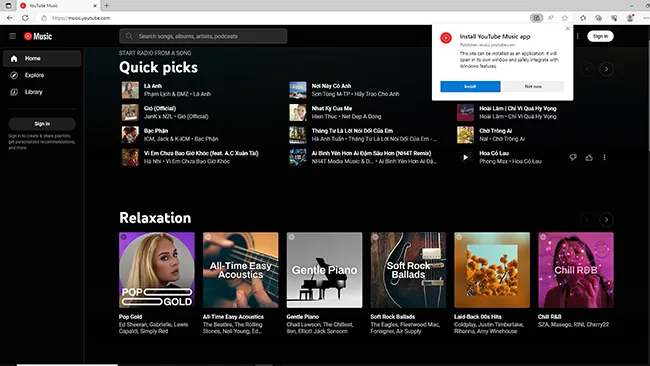
2. Bây giờ, chọn Install để cài đặt YouTube Music trên máy tính.
3. Nếu được nhắc chọn phương thức cấp phép, hãy chọn tùy chọn thích hợp và nhấp vào Allow để tiếp tục vào PWA đã cài đặt.
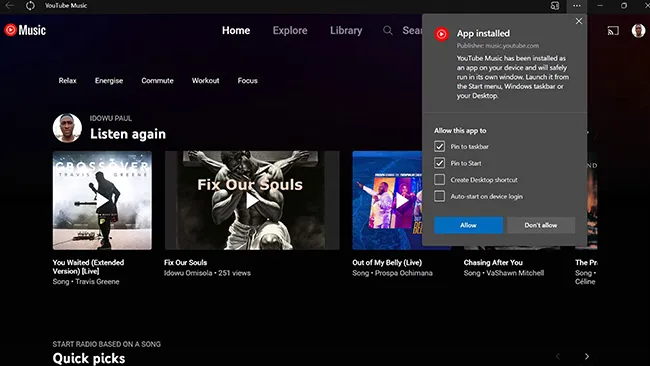
Sau khi quá trình cài đặt hoàn tất, bạn có thể tìm thấy YouTube Music như một phần của ứng dụng đã cài đặt trong menu Start của Windows. Do đó, nhấp vào biểu tượng ứng dụng sẽ mở YouTube Music dưới dạng ứng dụng desktop.
Sau đó, bạn có thể thêm ứng dụng vào menu Start hoặc Taskbar giống như cách bạn làm với bất kỳ ứng dụng nào khác để dễ dàng truy cập mỗi khi cần.
Tuy nhiên, phiên bản đã cài đặt chia sẻ các tính năng tương tự với phiên bản web. Ví dụ, giống như phiên bản web, bạn có thể upload và quản lý nhạc của mình trên ứng dụng desktop đã cài đặt.
III. Cách gỡ cài đặt YouTube Music khỏi máy tính
Nếu bạn quyết định không muốn dùng ứng dụng YouTube Music nữa, việc gỡ cài đặt cũng dễ dàng như khi cài đặt. Tuy nhiên, bạn không thể gỡ cài đặt ứng dụng này qua Control Panel giống như một ứng dụng thông thường.
Cách bạn gỡ cài đặt YouTube Music sẽ phụ thuộc vào trình duyệt bạn đã sử dụng để cài đặt ứng dụng này ngay từ đầu.
Để gỡ cài đặt YouTube Music PWA của Google Chrome, hãy làm theo các bước đơn giản sau:
Mở ứng dụng YouTube Music dành cho desktop đã cài đặt.
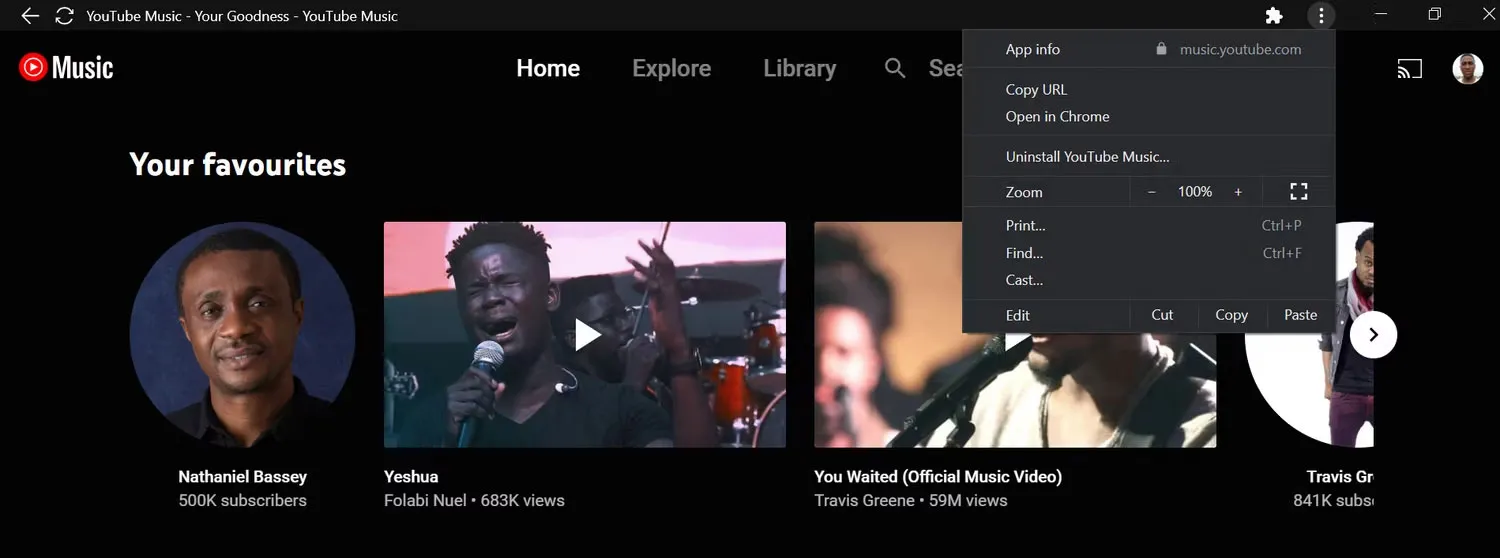
Nhấp vào biểu tượng ba chấm ở góc trên bên phải ---)Chọn Uninstall YouTube Music ---) Sau đó nhấp vào Remove.
Cách gài đặt PWA khỏi Edge hơi khác một chút:
Mở YouTube Music PWA và nhấp vào biểu tượng ba chấm ở trên cùng bên phải ---) Chuyển đến App Settings. Thao tác này sẽ mở thư mục ứng dụng trình duyệt Microsoft Edge
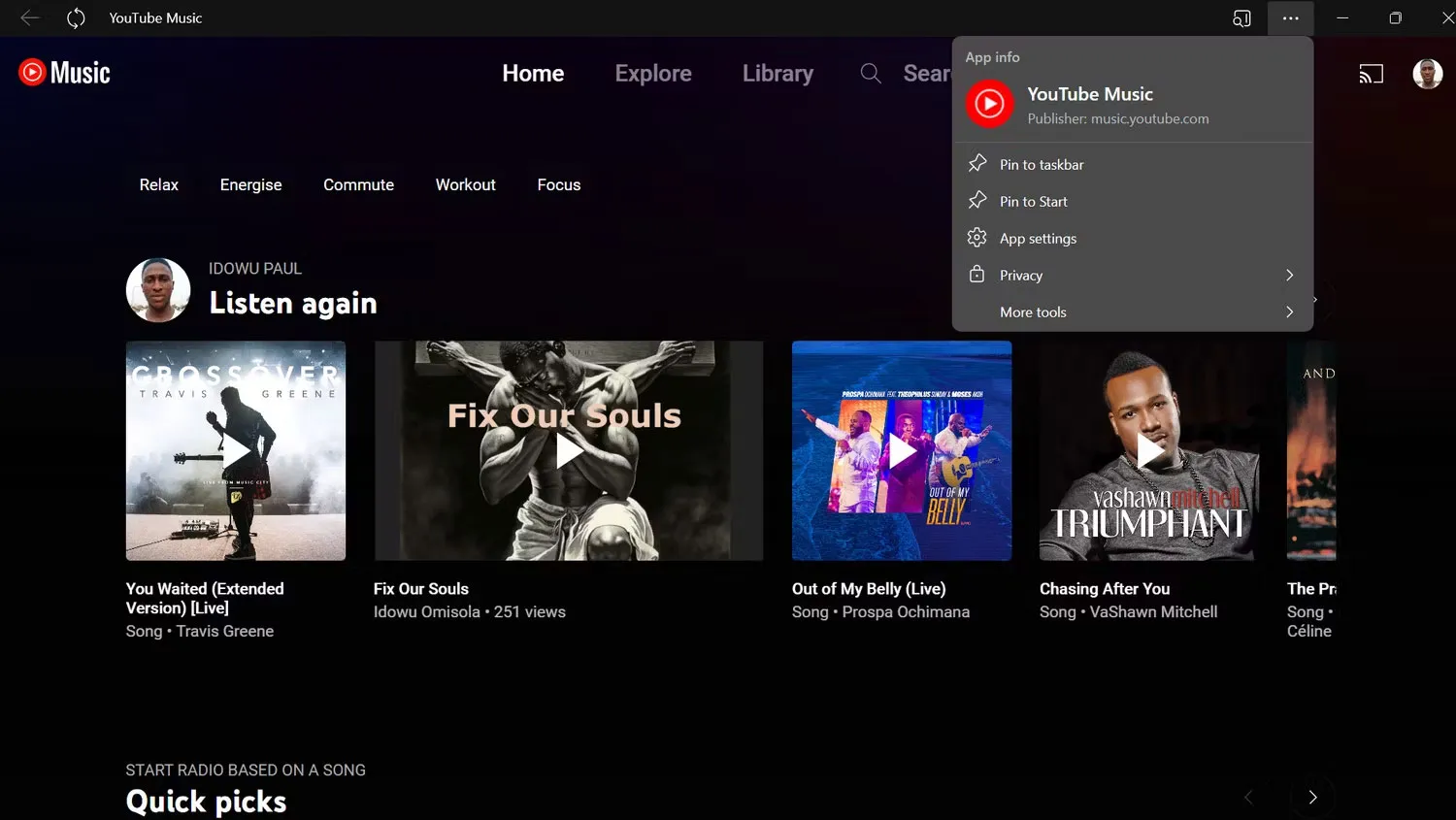
Cuối cùng, nhấp vào Uninstall ở dưới cùng bên phải ---) Sau đó nhấn vào Remove.
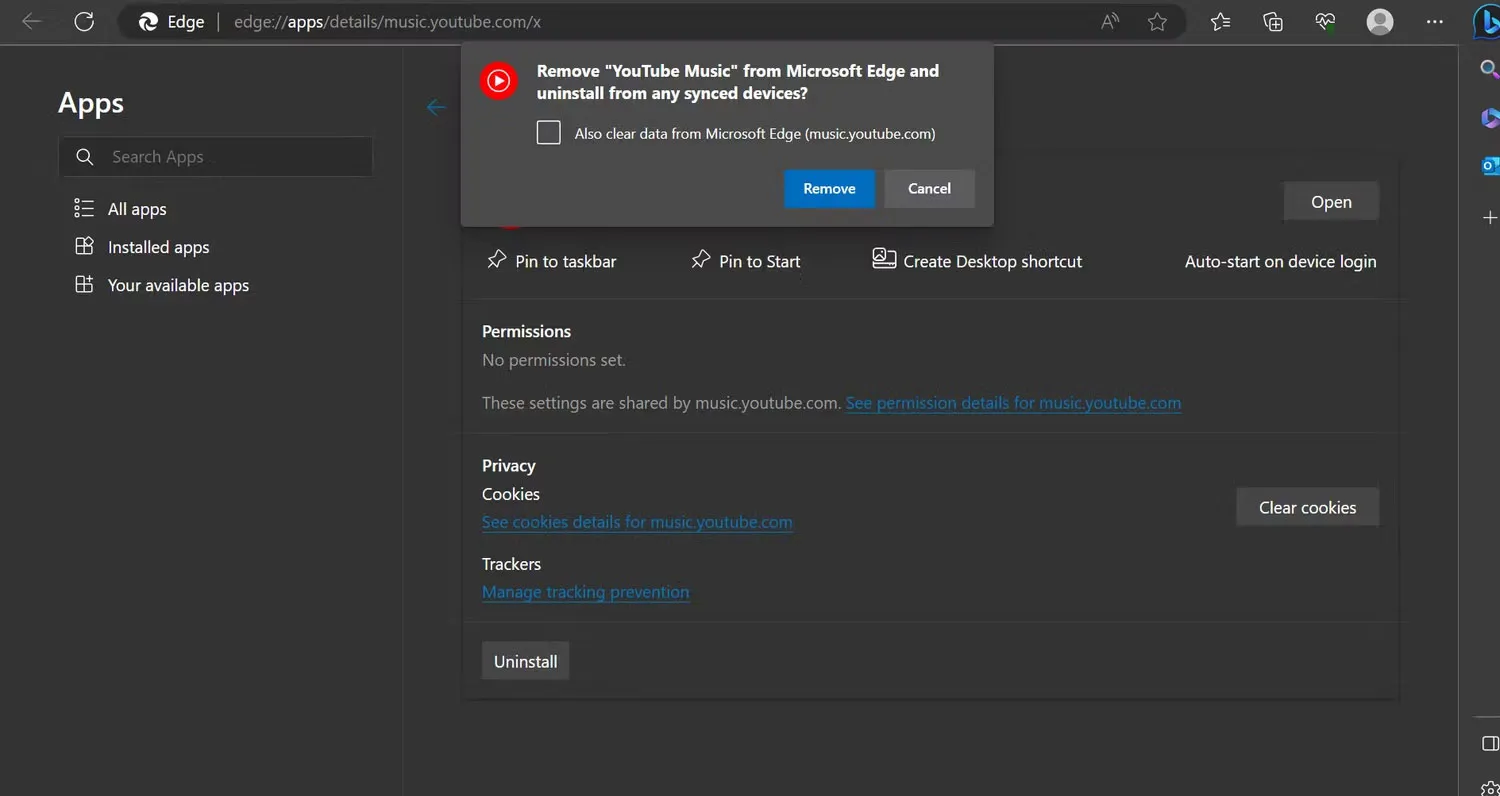
Bạn sẽ không còn tìm thấy ứng dụng trong menu Start của Windows nữa, xác nhận rằng bạn đã thoát khỏi ứng dụng hoàn toàn.



