Micro là một thiết bị được cài đặt trên hầu hết các thiết bị thông minh hiện nay, từ máy tính đến điện thoại, tai nghe,... Đối với máy tính, micro giúp người dùng có thể thu âm giọng nói, hát karaoke hay thực hiện voice chat với bạn bè trên mạng xã hội một cách dễ dàng. Đôi khi trong quá trình sử dụng chúng ta vô tình vô hiệu hóa micro hoặc không biết làm cách nào để “lôi” chúng ra ngoài cho tiện sử dụng. Bài viết sau đây sẽ giúp bạn giải quyết vấn đề này!
Cách thiết lập và bật micro trên máy tính
Cách bật micro trên Windows 7
Để bật micro trên Windows 7, chúng ta thực hiện theo những thao tác sau đây:
Bước 1: Mở menu start sau đó đánh Control Panel vào phần tìm kiếm và truy cập.
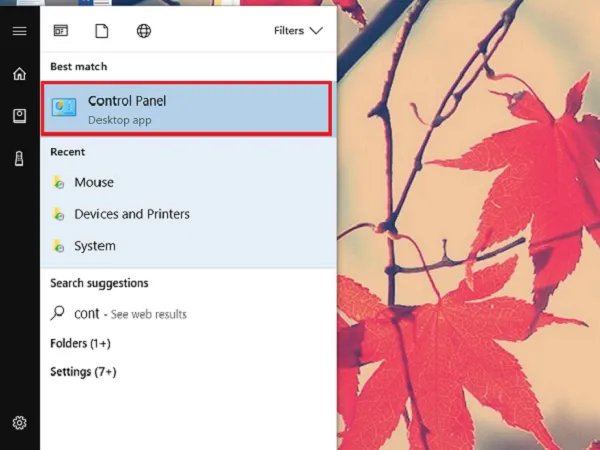
Chọn Control Panel trên menu (Nguồn: Internet)
Bước 2: Khi menu cài đặt hiện ra, bạn chọn tiếp hardware and sound sau đó click để tiếp tục truy cập.
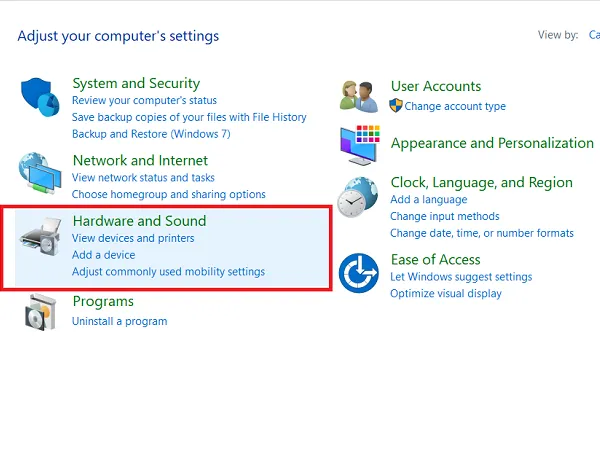
Chọn hardware and sound (Nguồn: Internet)
Bước 3: Chọn Sound để cài microphone trên máy tính của bạn.
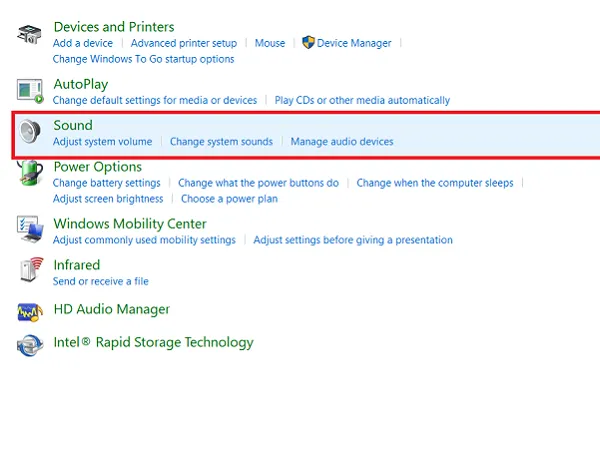
Chọn Sound để hiển thị hộp thoại (Nguồn: Internet)
Bước 4: Hộp thoại xuất hiện, bạn click vào tab Recording. Bạn sẽ thấy hiện ra tất cả các thiết bị có mic đang được kết nối với máy tính của mình. Chọn vào micro trong máy tính để hộp thoại tiếp theo hiện lên.
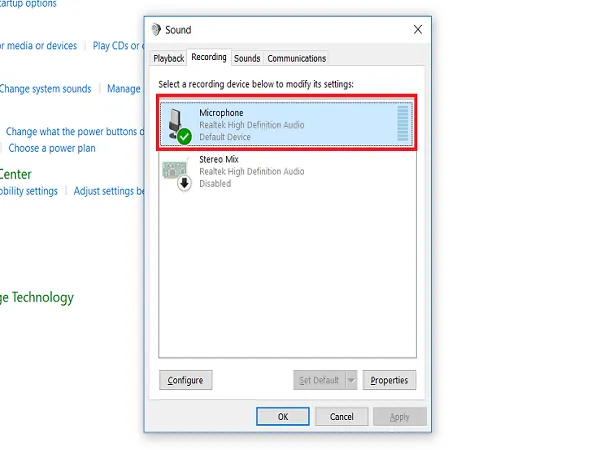
Lựa chọn micro mà bạn đang muốn điều chỉnh (Nguồn: Internet)
Bước 5: Trong hộp thoại tiếp theo này, bạn sẽ thấy xuất hiện 5 tab. Trong đó:
- Tab General: xuất hiện 2 lựa chọn là thay đổi biểu tượng của mic để giúp người sử dụng dễ nhớ. Thứ 2 là Device Usage giúp người dùng vô hiệu hóa hoặc kích hoạt micro.
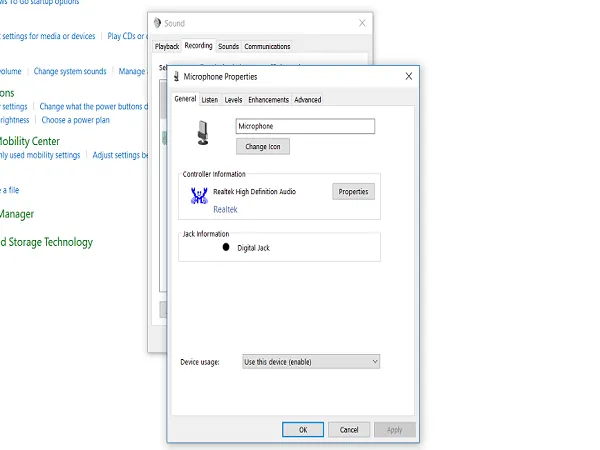
Tab General (Nguồn: Internet)
- Tab Listen bao gồm: kết nối thử mic đến loa trên thiết bị bằng tùy chọn listen to this device. Cho phép người dùng tùy chỉnh tắt mở mic nếu pin yếu bằng cài đặt trong phần menu Power Management.
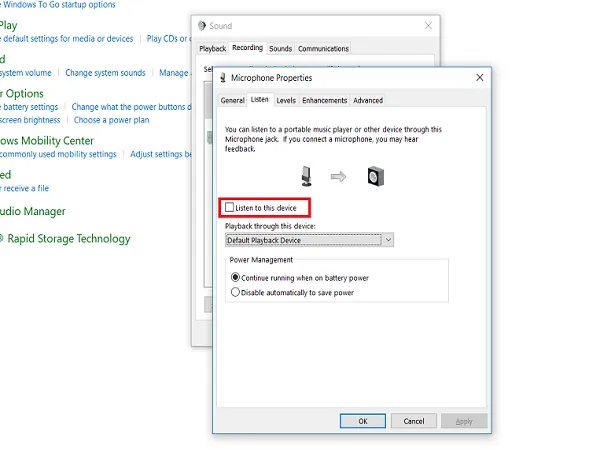
Tab Listen (Nguồn: Internet)
- Tab Levels: Trong tab này, người dùng có thể chỉnh âm thanh đầu vào của micro cũng như cường độ âm thanh tại menu Microphone Boost.
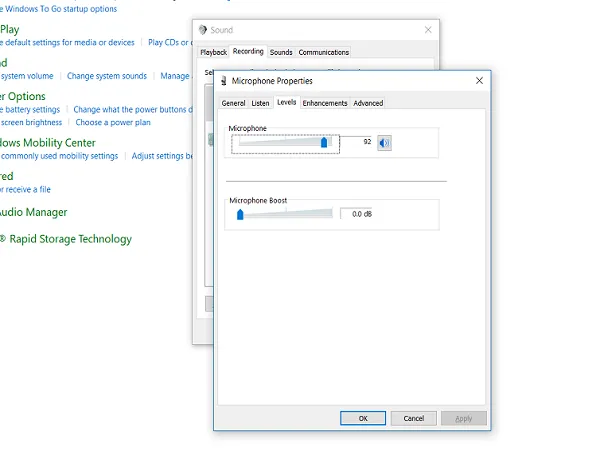
Tab Levels (Nguồn: Internet)
- Tab Enhancements: Người dùng có thể điều chỉnh hiệu ứng âm thanh với 3 sự lựa chọn đó là: Disable (tắt), Personal Call (cuộc gọi riêng tư) hay Recording (thu âm).
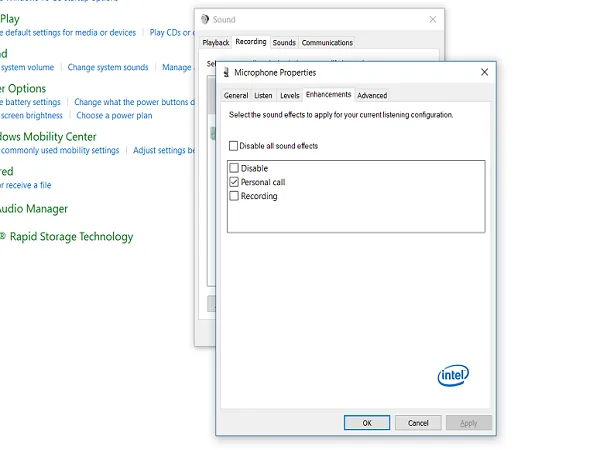
Tab Enhancements (Nguồn: Internet)
- Tab Advanced: Người dùng có thể thay điều chỉnh tần số để thay đổi kênh thu âm sao cho phù hợp với thiết bị đầu vào.
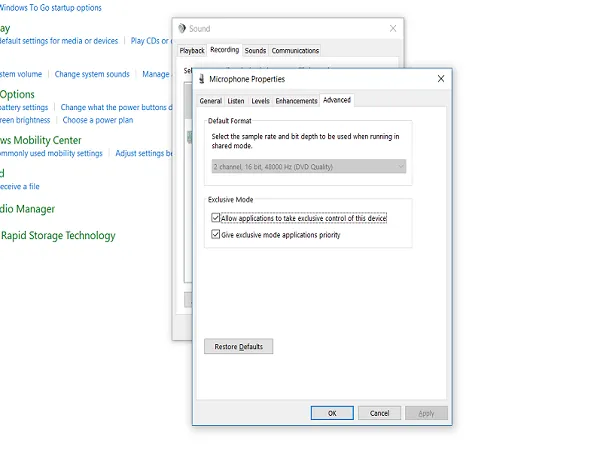
Tab Advance (Nguồn: Internet)
Như vậy là toàn bộ cách bật micro trong Windows 7 đã được giới thiệu ở phía trên. Bạn chỉ cần thực hiện theo những thao tác đơn giản đó là có thể có được micro theo đúng như ý của mình.
Cách bật micro trên Windows 8/8.1, 10
Đối với micro trên Windows 8/8.1 và 10, các thao tác để bật sẽ như sau:
Bước 1: Click chuột phải vào biểu tượng âm thanh trong máy tính được đặt ở dưới thanh Taskbar. Sau đó chọn vào Recording Device để hiện ra hộp thoại tiếp thao.
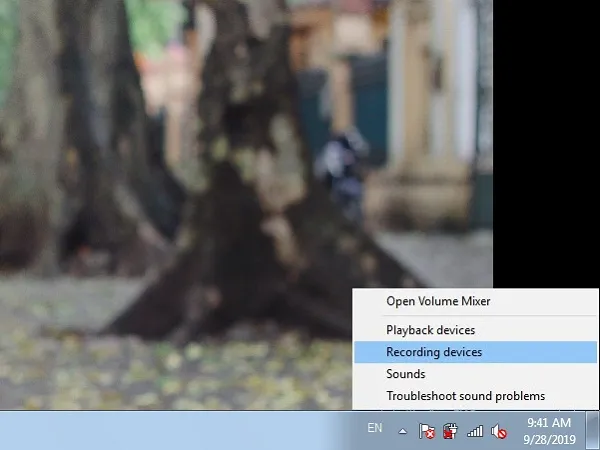
Chọn vào Recording Device (Nguồn: Internet)
Bước 2: Khi hộp thoại xuất hiện, bạn sẽ thấy không có một thiết bị nào cả. Đó là thể hiện cho việc micro của bạn chưa được bật lên. Hãy click chuột phải vào khoảng trống đó rồi chọn Show Disabled Devices.
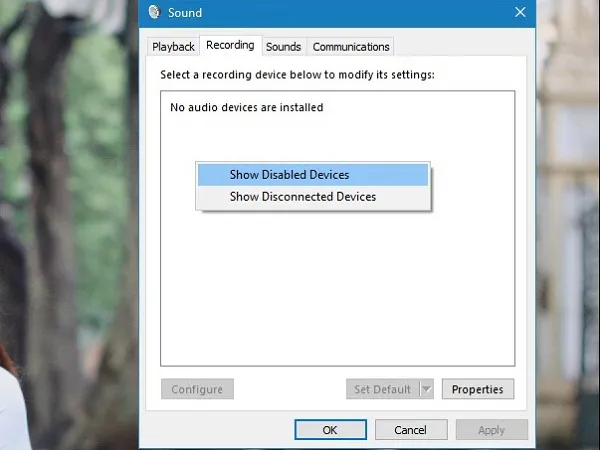
Làm xuất hiện biểu tượng micro (Nguồn: Internet)
Bước 3: Thiết bị micro trong máy tính của bạn sẽ xuất hiện trong danh sách. Nhấn chuột phải vào biểu tượng đó và chọn Enable.
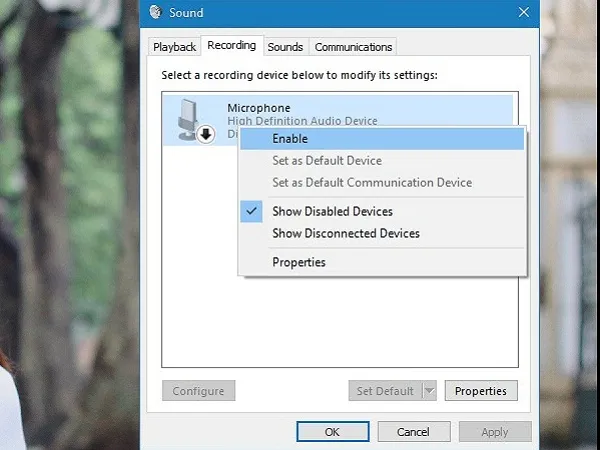
Chọn Enable để bật micro (Nguồn: Internet)
Như vậy là đã hoàn thành việc bật micro trong máy tính sử dụng Windows 8/8.1 và 10. Nếu như bạn đã bật tắt micro mà vẫn không thu được âm thanh thì hãy kiểm tra lại thiết bị mic hoặc cài đặt lại trên máy tính.
Cách bật micro trên Macbook
Để bật micro trên Macbook bạn thực hiện như sau:
Bước 1: Mở phần cài đặt của máy tính sau đó chọn biểu tượng Apple (quả táo) được đặt ở góc trên bên trái của màn hình. Bạn sẽ thấy xuất hiện menu lựa chọn. Ở menu này, bạn chọn System Preferences.
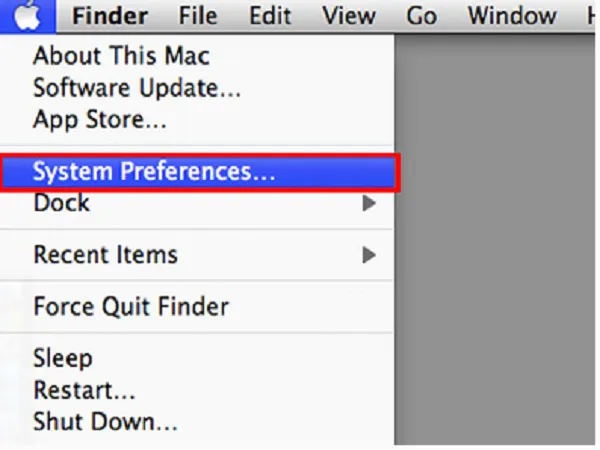
Chọn System Preferences để xuất hiện hộp thoại (Nguồn: Internet)
Bước 2: Hộp thoại xuất hiện, bạn nhấn chọn Sound.
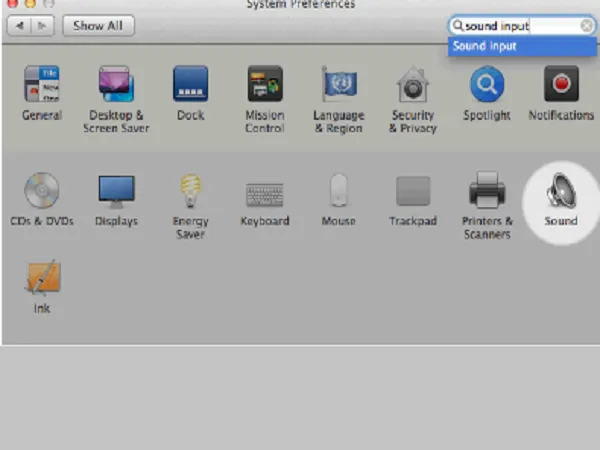
Nhấn chọn biểu tượng Sound (Nguồn: Internet)
Bước 3: Trong hộp thoại Sound bạn nhấn chọn thanh Input.
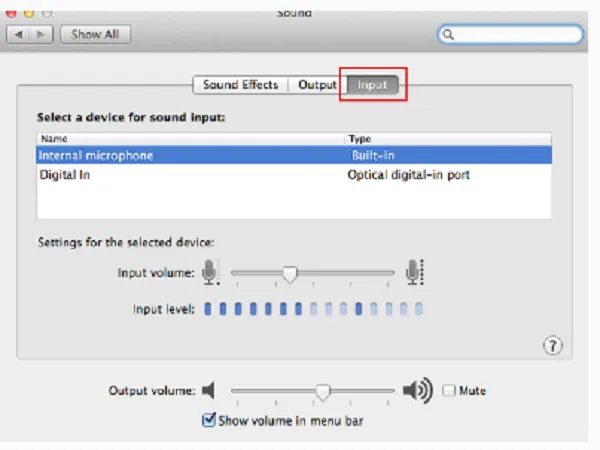
Lựa chọn thanh Input và tùy chỉnh (Nguồn: Internet)
Ở đây bạn chọn mục Internal Microphone rồi thử nói vào micro và nhìn vào phần Input level trong khi đang nói xem chúng có chuyển động hay không. Nếu chúng chuyển động thì việc cài đặt đã thành công, ngược lại có nghĩa là chưa được. Bạn thực hiện kéo phần thanh trượt sang bên phải cho đến mức âm lượng tối đa. Sau đó lại tiếp tục kiểm tra phần thanh chuyển động. Nếu vẫn chưa được hãy tắt máy sau đó thực hiện lại từ bước đầu tiên. Sau khi bật lại mà vẫn chưa được thì hãy tạo một tài khoản mới.
Có thể thấy việc bật micro trong máy tính tuy rằng đơn giản nhưng không phải ai cũng biết. Nếu micro của bạn đang có vấn đề thì hãy thử làm theo những cách trên nhé.



