Với mỗi máy tính hệ điều hành khác thì sẽ có những cách thức hay công cụ giúp chúng ta chụp màn hình một cách dễ dàng. Sau đây mình sẽ hướng dẫn các bạn cách thức chụp màn hình máy tính với 5 cách sau.
Cách chụp màn hình máy tính Windows
Chụp hình máy tính tự lưu trữ trong thư mục
Có thể bạn chưa biết cách thức chụp hình máy tính ở windows 8, windows 8.1 ,windows 10 và tự lưu trong thư mục picture mà không cần dùng một phần mềm chỉnh sửa ảnh nào khác. Bạn chỉ cần nhấn tổ hợp phím sau để chụp màn hình máy tính Windows.
- Nhấn tổ hợp phím Windows + PrtSc ( Print Screen ), nhưng nếu phím tắt của bạn có thêm 1 chức năng khác thì bạn có thể nhấn thêm phím Fn để kích hoạt 1 chức năng của PrtSc, tổ hợp phím chụp màn hình máy tính lúc này là Windows + Fn + PrtSc.
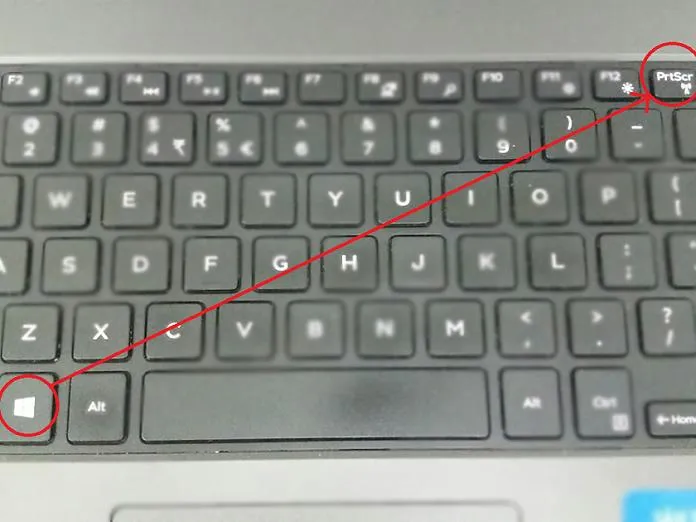
- Sau khi sử dụng tổ phím xong bạn truy cập vào thư mục My Computer (có thể dùng tổ hợp phím Windows+D), nhấp vào thư mục Picture > Screenshots.
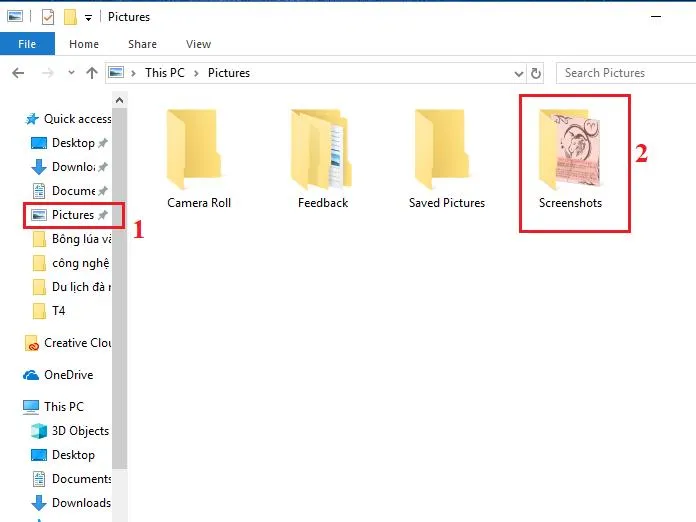
Sau khi mở thư mục Screenshots bạn sẽ tìm thấy hình ảnh bạn vừa chụp màn hình máy tính được lưu lại. Nếu bạn muốn chỉnh sửa thêm thì bạn nên sử dụng một phần mềm trung gian khác.
Chụp màn hình laptop và sử dụng phần mềm trung gian Paint
Phương thức này khác đơn giản đối các dòng máy tính, laptop Windows vì chỉ cần sử dụng một phím tắt PrtSc ( Print Screen ).
Cách này áp dụng được cho các phiên bản Windows XP, Windows 7, Windows8/8.1, Windows 10. Thường nút PrtSc ( Print Screen ) hay ở góc bên phải bàn phím máy tính với nhiều ký hiệu khác nhau tùy theo dòng máy sản phẩm laptop như: Prtsc Sysrq hay Prt Scrn,....
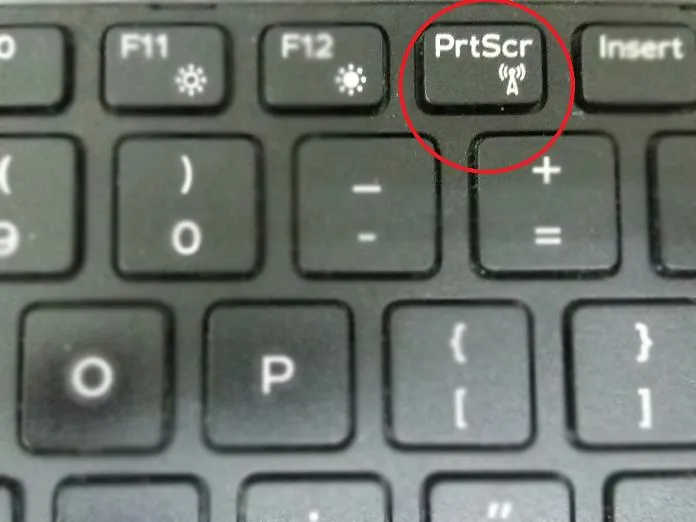
Sau khi nhấp phím chụp màn hình máy tính PrtSc, bạn nhấp vào biểu tượng Windows trên màn hình máy tính rồi nhập “ Paint “ vào ô tìm kiếm để tìm thấy phần mềm Paint có sẵn trên các máy tính Windows, để chỉnh sửa và lưu hình lại. Ngoài ra bạn cũng có thể sử dụng phần mềm chỉnh sửa khác như Photoshop.
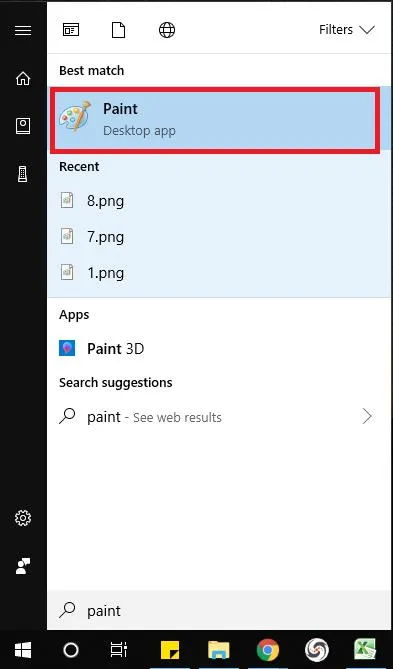
Khi cửa sổ giao diện Paint mở ra, bạn nhấn tổ hợp phím Ctrl + V để dán hình ảnh mới chụp vào phần mềm hoặc bạn nhấp biểu tượng Paste bên trái góc màn hình.
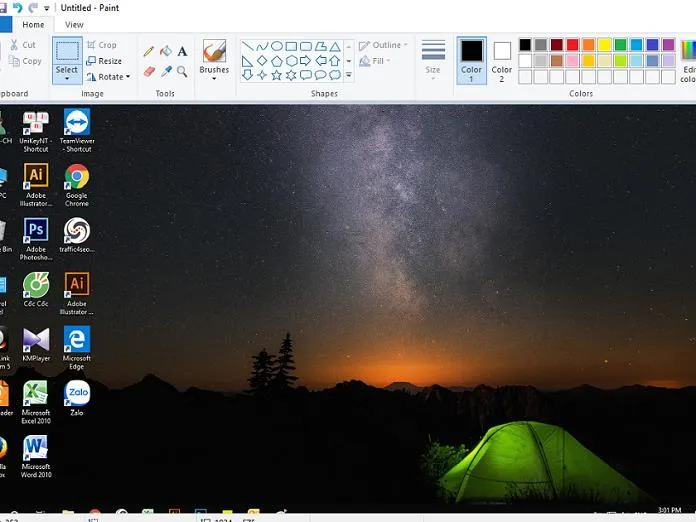
Khi paste vào thì sẽ ra ảnh bạn vừa chụp toàn màn hình nhưng bạn chỉ muốn cắt nhỏ một phần góc ảnh vừa chụp, bạn chỉ cần nhấp vào Select(1) rồi kéo chuột tạo một vùng chọn bạn muốn cắt(2), sau cùng bạn nhấp vào công cụ Crop(3) để cắt hình như hướng dẫn dưới đây.
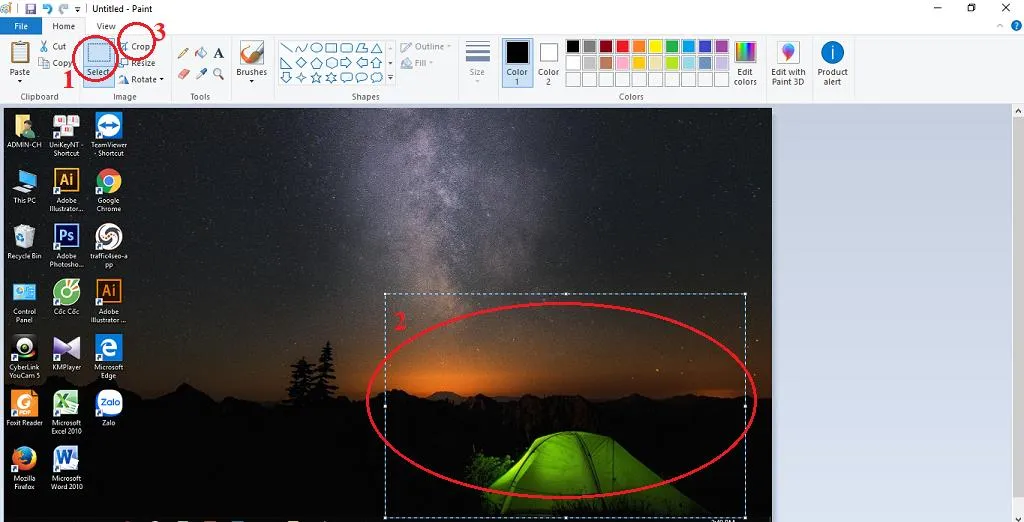
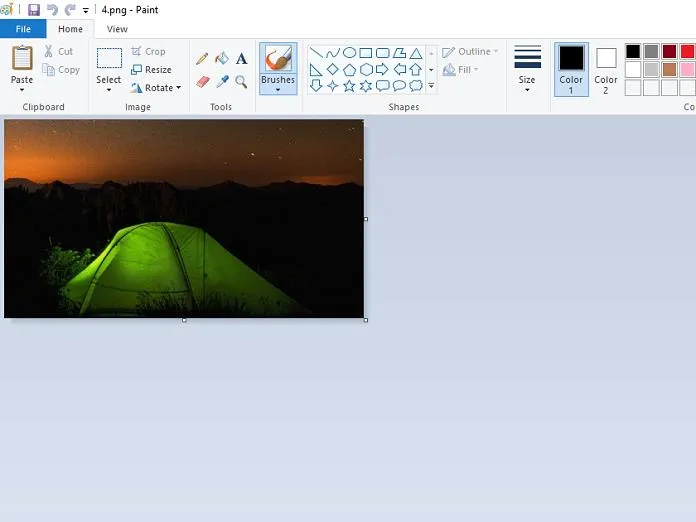
Sau khi cắt xong, bạn chỉ nhấn tổ hợp phím Ctrl + S để lưu hình ảnh lại.
Chụp màn hình máy tính bằng công cụ Snipping Tool
Cũng như paint, Snipping Tool là phần mềm chụp màn hình máy tính dễ dàng sử dụng, có sẵn ở hầu hết các máy tính Windows. Với giao diện dễ sử dụng, Snipping Tool tích hợp nhiều công cụ để dễ dàng chỉnh sửa ảnh, vô cùng tiện lợi. Nếu bạn sử dụng máy tính hệ điều hành Windows mà không biết phần mềm chụp màn hình máy Snipping Tool là điều thiếu sót.
Đối với Windows 7, Windows 8/8.1 hay Windows 10 thì bạn chỉ cần nhấp vào biểu tượng Windows rồi gõ chữ Snipping Tool.
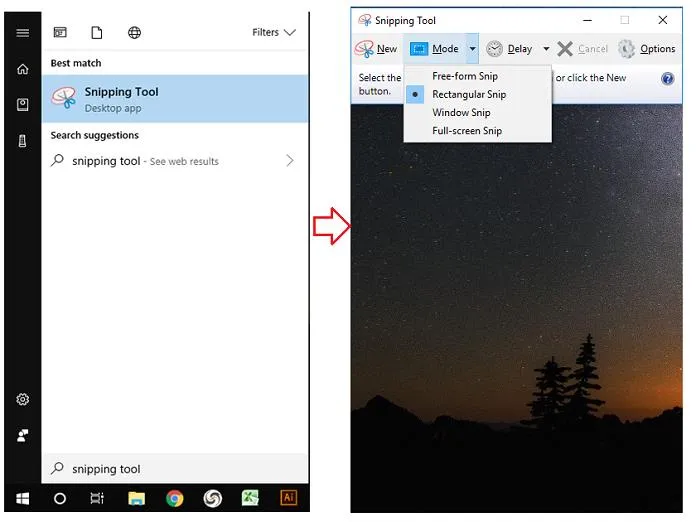
Tại giao diện của Snipping Tool của Windows 10 bạn nhấp biểu tượng Mode để chọn kiểu chụp màn hình, còn đối với Windows 7 thì bạn nhấp vào mũi tên bên phải chữ New.
Các kiểu chụp màn hình của Snipping Tool:
- Free-form Snip: Chụp ảnh tự do, viền ảnh là đường bạn khoanh tùy chọn trên màn hình.
- Rectangular Snip: Chụp ảnh thành một khung hình chữ nhật.
- Window Snip: Chụp một cửa sổ đang mở.
- Full-screen Snip: Chụp toàn màn hình máy tính.
Sau khi chọn một kiểu phù hợp, bạn chỉ nhấp chuột kéo và nhả chuột khi kết thúc thì ảnh đã tự paste vào phần mềm Snipping Tool, cuối cùng bạn chỉ cần nhấn tổ hợp phím Ctrl + S để lưu lại trên máy tính.
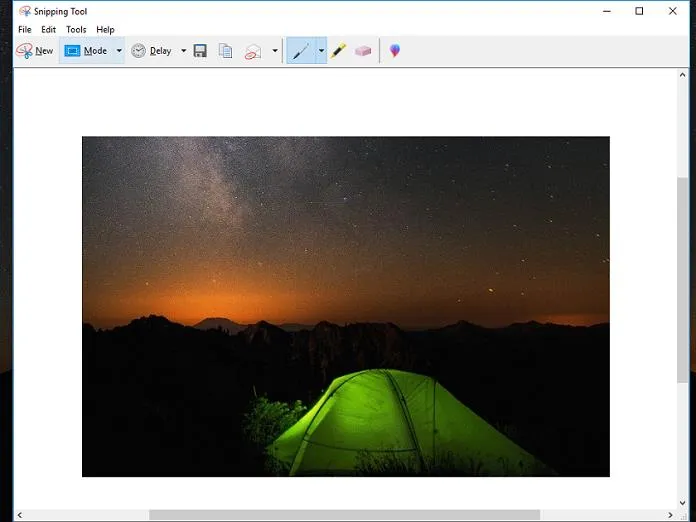
Nếu thường xuyên sử dụng chụp màn hình máy tính, bạn không nên bỏ qua phần mềm Snipping Tool và bạn nên ghim công cụ này trên thanh taskbar của máy tính.
Công cụ chụp màn hình máy tính Lightshot
LightShot là một phần mềm chụp màn hình máy tính miễn phí dành cho Windows và Macbook. Cách chụp màn hình máy tính bằng công cụ này cực kỳ đơn giản nhanh chóng và không rắc rối như cách thức sử dụng bằng Paint.
Tải về LightShot tại đây
Sau khi tải về bạn click đúp vào file setup Lightshot để cài đặt.
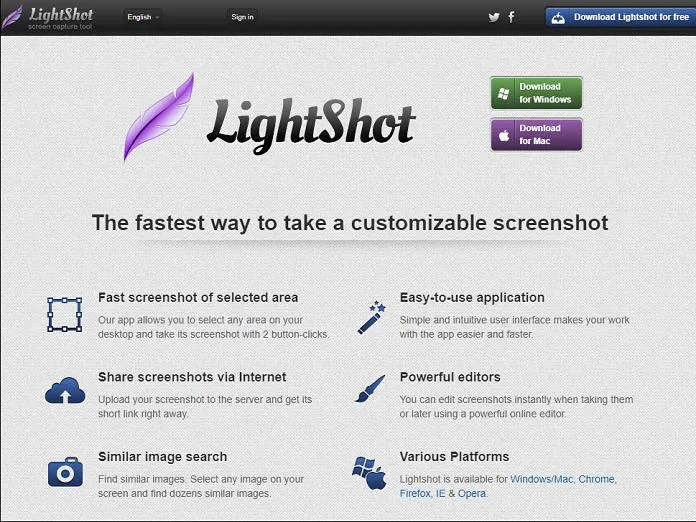
Các tính năng chính của LightShot:
- Chụp ảnh màn hình máy tính.
- Có thể tự chỉnh sửa ảnh trực tiếp với ảnh vừa mới chụp.
- Chia sẻ lên mạng xã hội, website ảnh vừa mới chụp.
- Giao diện đơn giản dễ sử dụng.
- Tìm kiếm ảnh tương tự qua Google.
Khi muốn chụp ảnh màn hình bạn chỉ cần nhấn phím Prtsc rồi kéo rê chuột để chọn vùng bạn cần chụp xong thả chuột, bạn có thể tự chỉnh sửa ảnh trực tiếp hoặc tự lưu nhanh vào máy với phím tắt Ctrl + S dưới dạng tên tệp ScreenShot hay bạn có thể nhấp vào nút Save phía góc dưới bên phải để lưu tệp tin dưới dạng tên văn bản.
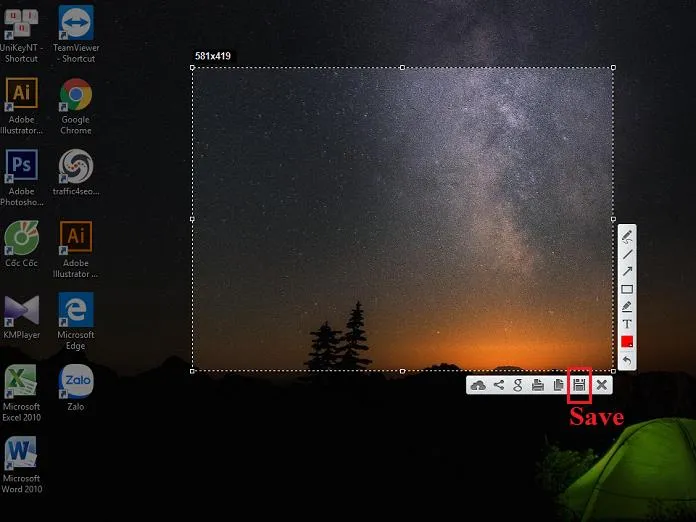
Phần mềm LightShot cực kỳ hữu ích, dễ sử dụng, quá trình cài đặt và tải ứng dụng đơn giản, miễn phí. thích hợp cho laptop Windows lẫn Macbook.
Cách chụp màn hình máy tính laptop Macbook
Chức năng cơ bản chụp màn hình máy tính hầu hết nhiều laptop đều có, kể cả Windows và Mac OS nhưng phím tắt sẽ khác nhau. Ở Macbook là chụp ảnh toàn bộ màn hình, tất cả các cửa sổ đang mở và các ứng dụng đang chạy, sau đó tự lưu vào 1 file trên máy tính Mac.
Ở Macbook mỗi phím tắt sẽ kết hợp đồng thời cùng phím Command và Shift rồi cùng với một phím số tùy theo cách chụp màn hình.
Một số tổ hợp phím chụp màn hình và tính năng của nó trong Macbook :
- Command + Shift + 3: Chụp ảnh toàn màn hình và lưu nó dưới một file trên màn hình desktop.
- Command + Shift + 4: Chụp một phần màn hình, khi nhấn tổ hợp phím xong bạn kéo một vùng tùy chọn trên màn hình để khoanh vùng bạn muốn chụp xong lưu nó dưới một file trên màn hình desktop.
- Command + Shift + 4: Nhấn phím Spacebar (phím cách), sau đó click chọn một cửa sổ.
Phương pháp chụp màn hình máy tính cực kỳ đơn giản, dễ sử dụng, không quá phức tạp cũng không qua bước trung gian hay dán lên một phần mềm nào khác, chỉ cần chụp màn hình xong và lưu một cách thủ công.
Nhưng nếu bạn muốn lưu ảnh vào Clipboard trên Macbook để dán ảnh vào một ứng dụng chỉnh sửa ảnh trung gian nào khác thì chỉ cần thực hiện tổ hợp phím sau.
- Command + Control + Shift + 3: chụp ảnh toàn bộ màn hình và lưu trực tiếp clipboard để dán vào nơi bạn muốn.
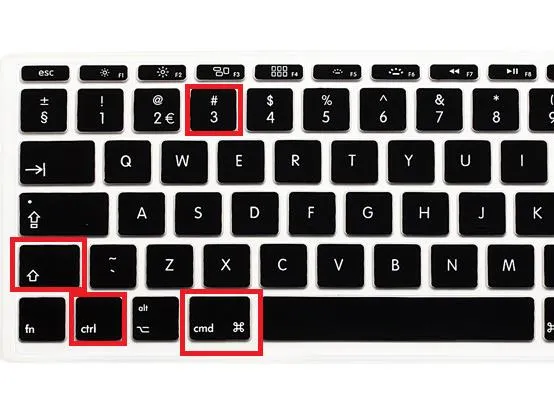
- Command + Control + Shift + 4: chọn một vùng tùy chọn mà bạn muốn chọn và lưu vào clipboard để dán vào nơi bạn muốn.
- Command + Control + Shift + 4, nhấn phím Space: Chọn một vùng cửa sổ và lưu vào clipboard để dán.
Ngoài ra bạn có thể dùng phần mềm LightShot đã nói ở phần trên.
Một điều lưu ý với những người sử dụng Macbook, ảnh chụp toàn bộ màn hình là sẽ sao chép tất cả các màn hình nếu máy Mac đang sử dụng nhiều màn hình.
Trên đây là tổng hợp hướng dẫn 5 cách chụp màn hình máy tình dành cho Windows và Macbook, hy vọng bài viết sẽ đem lại hữu ích cho bạn và chúc bạn thực hiện thành công.
Cách định vị máy tính xách tay Windows và Mac : (VOH) - Có nhiều cách để theo dõi máy tính xách tay (laptop), nhưng đơn giản và dễ xài là những công cụ tích hợp sẵn trên HĐH Windows, Mac OS...

