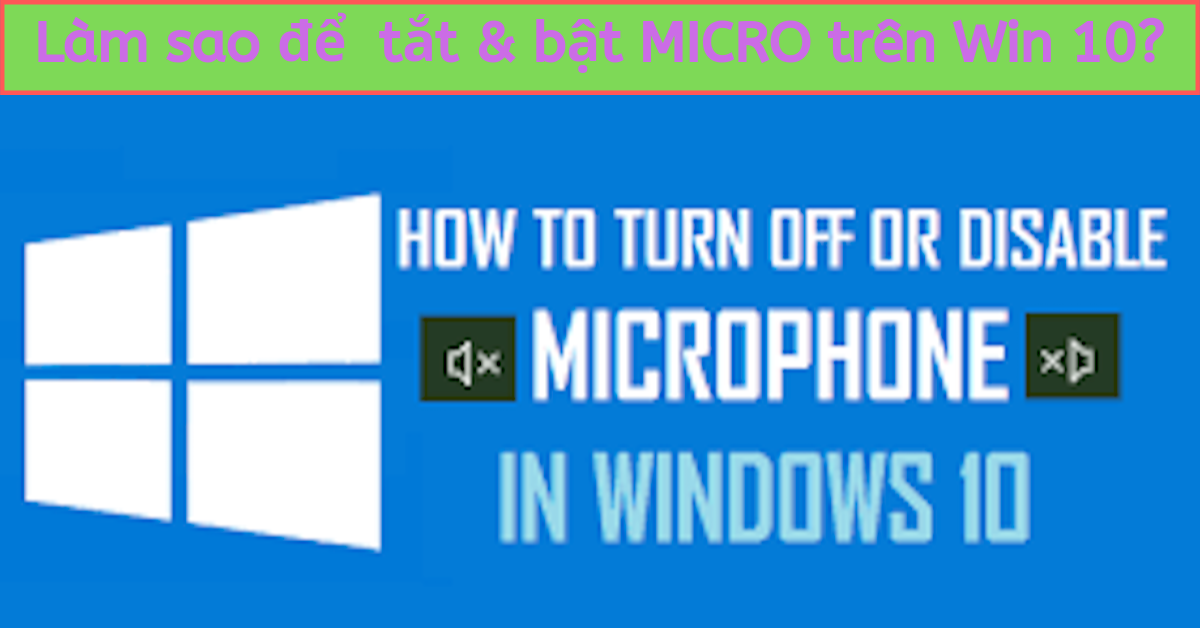Lỗi full disk win 10 là một trong những lỗi thường gặp ở máy tính, gây ra hậu quả làm cho máy tính bị đơ và chậm. Vậy bạn đã biết cách khắc phục lỗi full disk win 10 hay chưa? Nếu chưa thì hãy theo dõi bài viết dưới đây của chúng tôi để biết cách khắc phục với nhiều bí quyết khác nhau. Chúng tôi tin chắc rằng khi đọc xong bài viết này bạn sẽ khắc phục được lỗi này mà không cần mang ra tiệm.
Lỗi full disk là gì?
Lỗi full disk trên máy tính hệ điều hành win10 (Nguồn: Internet)
Lỗi full disk win 10 là dung lượng lưu trữ trên máy tính của bạn đã đầy 100% và không thể lưu trữ được nữa. Thông thường lỗi full disk thường gặp ở những hệ điều hành win 8 và win 10 trong đó win 10 chiếm tần suất cao hơn.
Hậu quả của lỗi full disk khiến cho máy tính bị đơ và chậm hơn khi hoạt động gây ảnh hưởng đến công việc của bạn. Ngoài ra nếu bạn muốn biết máy tính của mình có bị lỗi full disk hay không thì hãy làm theo các bước sau:
Bước 1: Click chuột vào TaskBar sau đó chọn Task Manager.
Bước 2: Tại hộp thoại Task Manager, ô Disk hiển thị con số 100% thì máy tính của bạn đã bị lỗi này và cần được khắc phục.
Nguyên nhân gây lỗi full disk
Có nhiều nguyên nhân dẫn đến tính trạng hệ điều hành bị lỗi full disk win 10, nhưng nhìn chung sẽ có những lỗi cơ bản sau:
-
Ổ cứng của máy tính quá cũ.
-
Chưa update hệ điều hành.
-
Phần mềm diệt virus bị quá tải..
-
Bị nhiễm virus tại những trang web đen.
-
Có nhiều file bị lỗi trong hệ điều hành.
-
Mở nhiều tab cùng một lúc khiến máy bị đơ.
Hướng dẫn cách khắc phục lỗi full disk win 10
Dưới đây là những cách giúp khắc phục lỗi full disk win 10 để bạn tham khảo và khắc phục thành công.
Giới hạn bộ nhớ ảo
Với cách khắc phục này bạn hãy làm theo hướng dẫn sau:
Bước 1: Nhập từ khóa Performance ở chức năng tìm kiếm từ khóa sau đó chọn Adjust the appearance and performance of windows.
Hình ảnh minh họa cách giới hạn bộ nhớ ảo (Nguồn: Internet)
Bước 2: Tại Performance options tiếp tục chọn tab Advanced, chọn Change.
Bước 3: Bỏ tích chọn dòng Automatically manage paging file size for all drives.
Hình ảnh minh họa cách giới hạn bộ nhớ ảo (Nguồn: Internet)
Bước 4: Chọn Custom size sau đó nhập mức dung lượng đảm bảo cho bộ nhớ Ram vào ô Initial size.
Bước 5: Nhấn chọn set sau đó chọn Ok là xong.
Tắt dịch vụ Superfetch
Superfetch cũng là một nguyên nhân làm cho máy tính có lỗi full disk win 10. Hãy làm theo hướng dẫn để khắc phục lỗi này nhé.
Bước 1: Tại chức năng tìm kiếm nhấn tìm Service, lúc này trên màn hình sẽ hiển thị hộp thoại như hình vẽ.
Hình ảnh minh họa cách tắt dịch vụ Superfetch (Nguồn: Internet)
Bước 2: Tại bảng Service nhấn chọn Superfetch.
Hình ảnh minh họa cách tắt dịch vụ Superfetch (Nguồn: Internet)
Bước 3: Tại ô startup type nhấn chọn manual sau đó nhấn chọn Ok là được.
Tắt windows defender
Tắt dịch vụ windows defender cũng là 1 cách khắc phục lỗi full disk win 10 rất tốt.
Hình ảnh minh họa cách tắt windows defender (Nguồn: Internet)
Bước 1: Nhấn tổ hợp phím tắt Windows + R để màn hình hiện lên hộp thoại Run. Sau đó bạn nhập gpedit.msc, nhấn Enter.
Hình ảnh minh họa cách tắt windows defender (Nguồn: Internet)
Bước 2: Tại hộp thoại Group Policy chọn Local Computer Policy tiếp tục nhấn chọn Computer Configuration. Sau đó chọn Administrative Templates => Windows Components => Windows Defender.
Hình ảnh minh họa cách tắt windows defender (Nguồn: Internet)
Bước 3: Nhấp đúp chuột vào mục Turn off Windows Defender để thiết lập Enabled. Sau đó chọn Apply và chọn Ok để xác nhận
Chống phân mảnh ổ cứng
Nếu bạn đã cài win 10 đã lâu thì việc chống phân mảnh ổ cứng là việc thường xuyên nên làm để tránh lỗi full disk gây hại cho máy tính.
Bước 1: Mở This PC (My Computer) sau đó bôi đen vào 1 vùng bất kỳ.
Hình ảnh minh họa cách chống phân mảnh ổ cứng (Nguồn: Internet)
Bước 2: Chọn Properties sau đó chọn Tools. Tiếp đến chọn ổ cứng mà bạn muốn chống phân mảnh.
Hình ảnh minh họa cách chống phân mảnh ổ cứng (Nguồn: Internet)
Bước 3: Chọn Optimize để bắt đầu quá trình và nhấn chọn Ok khi kết thúc.
Sử dụng Troubleshooting
Troubleshooting là một cách khắc phục lỗi full disk trên win 10 rất hiệu quả.
Hình ảnh minh họa cách sử dụng Troubleshooting (Nguồn: Internet)
Bước 1: Truy cập vào Control Panel nhấn chọn Troubleshooting.
Hình ảnh minh họa cách sử dụng Troubleshooting (Nguồn: Internet)
Bước 2: Chọn phần Items Troubleshooting và chọn tiếp System and Security và click chọn sang System Maintenance.
Hình ảnh minh họa cách sử dụng Troubleshooting (Nguồn: Internet)
Bước 3: Tại cửa sổ System Maintenance nhấn chọn Next.
Hình ảnh minh họa cách sử dụng Troubleshooting (Nguồn: Intenet)
Bước 4: Đợi đến khi máy tính hiện lên thông báo thì nhấn chọn Try Troubleshooting as an administrator. Và nhấn chọn Close là hoàn thành.
Cập nhật phiên bản Driver mới nhất
Hệ điều hành của bạn sẽ tự cập nhập biên bản khi có phiên bản mới. Vì vậy để cập nhật phiên bản driver mới nhất bạn có thể sử dụng Windows Update.
Bước 1: Chọn No, let me choose what to do rồi chọn Always install the best driver software from Windows Update.
Bước 2: Nhấn chọn save changes để bắt đầu quá trình cập nhật.
Quét virus toàn bộ hệ thống
Máy tính bị dính virus chính là nguyên nhân làm cho máy tính bị lỗi full disk win 10. Bạn có thể sử dụng những phần mềm dọn virus để quét dọn máy tính và xóa những tập thư rác không cần thiết ra khỏi bộ nhớ.
Phần mềm Cleaner hay những phần mềm của BKAV là những phần mềm hiệu quả để bạn có thể lựa chọn. Chỉ cần tải phần mềm về máy và làm theo hướng dẫn bạn có thể khắc phục lỗi full disk hiệu quả.
Link tải phần mềm BKAV:
Cập nhật phiên bản mới nhất của windows
Để giúp máy tính hoạt động tốt hơn và không bị hư hại thì nhà phát hành windows Microsoft thường xuyên đưa ra những bản cập nhật windows mới. Để cập nhật thành công bạn hãy chú ý thông báo của máy tính về những phiên bản windows mới. Sau đó nhấn nút Update để cập nhật thành công.
Để xem các phiên bản update của hệ điều hành trên máy tính bạn hãy vào Settings > System > About. Để ý phần Version: 1709 là chuẩn Windows 10 Fall Creators Update.
Sử dụng lệnh check disk
Hãy làm theo hướng dẫn để thực hiện lệnh Check Disk thành công.
 Hình ảnh minh họa cách sử dụng lệnh check disk (Nguồn: Internet)
Hình ảnh minh họa cách sử dụng lệnh check disk (Nguồn: Internet)
Bước 1: Ở chức năng tìm kiếm nhấn tìm command prompt tiếp đến chọn Command Prompt (Desktop app).
Bước 2: Nhập lệnh chkdsk/f C: sau đó nhấn Enter.
Hình ảnh minh họa cách sử dụng lệnh check disk (Nguồn: Intenret)
Bước 3: Nhập Y vào vị trí con trỏ chuột nhấp nháy và nhấn chọn Enter để hoàn thành.
Vô hiệu hóa windows service
Để vô hiệu hóa Windows service bạn hãy làm theo hướng dẫn sau.
Hình ảnh minh họa cách vô hiệu hóa windows service (Nguồn: Intenet)
Bước 1: Nhấn tổ hợp phím tắt Windows + X để mở hộp thoại Power User Menu và nhấn chọn Command Prompt (Admin).
Hình ảnh minh họa cách vô hiệu hóa windows service (Nguồn: Internet)
Bước 2: Tại cửa sổ User Account Control và nhấn chọn Yes.
Hình ảnh minh họa cách vô hiệu hóa windows service (Nguồn: Intenet)
Bước 3: Tại cửa sổ Command Prompt nhấn lệnh net.exe stop “Windows search”.
Bước 4: Nhấn chọn Enter để vô hiệu hóa.
Như vậy với những thông tin trên chúng tôi hy vọng bạn sẽ biết cách khắc phục lỗi full disk win 10. Hãy đón đọc tiếp những tin liên quan đến công nghệ của chúng tôi ở những chuyên mục bài viết tiếp theo nhé.