Với tốc độ phát triển của công nghệ ngày nay, hàng loạt các thế hệ phần cứng đời mới được ra đời để đáp ứng nhu cầu ngày càng cao của người tiêu dùng, đặc biệt là thiết bị ổ cứng trong máy tính.
Hầu hết các máy tính hiện nay đều sử dụng ổ cứng HDD tuy nhiên thời gian gần đây mọi người đang có xu hướng chuyển sang ổ SSD. Ổ cứng SSD có gì mới và tại sao cần chuyển HDD sang SSD? và cách chuyển như thế nào? Trong bài viết này sẽ giúp các bạn trả lời các câu hỏi trên.
Tại sao nên sử dụng ổ SSD thay HDD ?
SSD (Solid State Drive) là loại ổ cứng thể rắn. Tốc độ chính là ưu điểm của loại ổ cứng này, từ tốc độ ghi đọc dữ liệu đến thời gian khởi động đều rất nhanh.
Có thể dễ thấy, với máy sử dụng SSD thời gian khởi động chỉ mất vài giây, trong khi máy HDD thì cần tới vài phút.
Xét về độ bền thì ổ HDD dễ bị hư hỏng hơn ổ SSD, do HDD được cấu thành bởi các linh kiện, động cơ quay và đầu đọc dữ liệu nên chúng dễ bị hỏng hóc và mất khả năng hoạt động khi máy bị rung lắc mạnh… còn ổ SSD thì ngược lại.
Ngoài ra, khi sử dụng SSD bạn sẽ không nghe thấy tiếng động của ổ cứng còn HDD thường sẽ phát ra những tiếng ồn do sử dụng động cơ quay. Không những thế SSD còn ít tốn điện hơn, tuổi thọ tương đối tốt và lượng nhiệt tỏa ra cũng thấp hơn.
Cách chuyển win từ HDD sang SSD
Cần chuẩn bị gì trước khi chuyển
Việc chuyển một hệ điều hành từ ổ cứng này sang ổ cứng khác, có thể xem như việc copy dữ liệu các phân vùng của Windows sang ổ cứng mới. Vì vậy, bạn cần sao lưu dữ liệu cẩn thận tránh mất oan uổng.
Bạn có thể sử dụng chức năng sao lưu System Image Backup, Backup and Restore trên Windows hoặc khôi phục máy tính Restore point.
Ngoài ra bạn cũng nên chuẩn bị phụ kiện kết nối ổ SSD với máy tính, công cụ EaseUS Todo Backup hỗ trợ chuyển hệ điều hành và USB cứu hộ hệ thống đề phòng trong trường hợp có lỗi xảy ra.
Chuyển win từ HDD sang SSD bằng USB
Với cách chuyển này bạn sử dụng một USB đa chức năng hay còn được gọi là USB Boot.
USB Boot có khả năng nạp thông tin khi khởi động máy, hỗ trợ cứu dữ liệu, chia ổ đĩa, tạo phân vùng ổ cứng mà không đánh mất dữ liệu. Bạn cũng có thể tạo phân vùng để cài đặt Windows, test ổ cứng, test lỗi ram hay phục hồi dữ liệu, bung file ghost, tạo file ghost, fix lỗi hệ điều hành…. Có thể nói sử dụng USB để chuyển Win từ HDD sang SSD tức là tạo một usb boot có khả năng hỗ trợ phần mềm chuyển Win một cách nhanh chóng, dễ dàng hơn và đặc biệt là không để xảy ra lỗi cho hệ điều hành cũng như không mất dữ liệu của máy.
Chuyển win từ HDD sang SSD bằng phần mềm Partition Wizard
Partition Wizard là phần mềm hỗ trợ quản lý phân vùng miễn phí được đánh giá là tốt nhất hiện nay. Link tải phần mềm Partition Wizard
Để thực hiện việc chuyển Win bạn cần tạo USB Boot để mở Mini Windows 10/XP. Sau khi tải phần mềm Partition Wizard về máy tính bạn cần giải nén, nhấp phải chuột vào file sau khi giải nén, chọn Run as administrator.
Bước 1: Sau khi xuất hiện giao diện bạn chọn Migrate OS SSD/HD. Lúc này phần mềm sẽ cho bạn 2 sự lựa chọn:
-
A: Di chuyển tất cả dữ liệu của ổ cứng cũ sang ổ cứng mới (tiến hành tháo ổ cứng cũ ra và thay thế bằng ổ cứng mới sau khi chuyển Win).
-
B: Chỉ di chuyển hệ điều hành Windows sang ổ cứng mới. Không di chuyển phân vùng khác (vẫn dùng ổ cứng cũ).
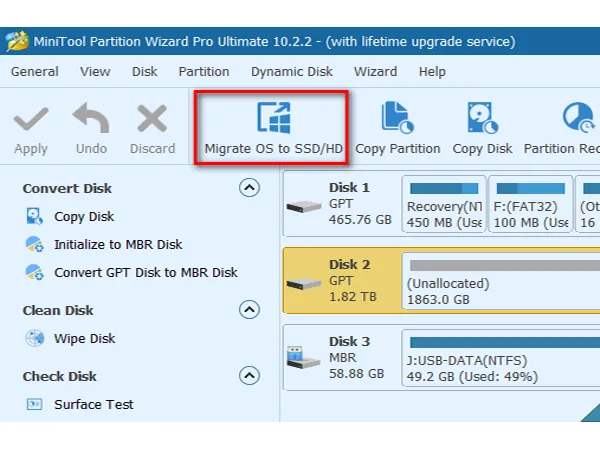
Chọn Migrate OS SSD/HD (Nguồn: Anhdv Blog)
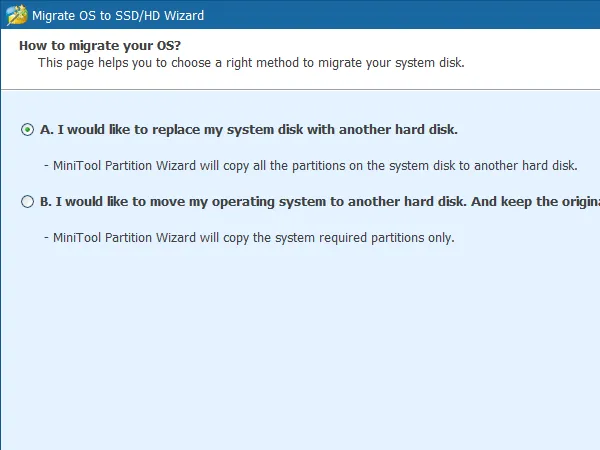
Bạn sẽ có 2 sự lựa chọn (Nguồn: Anhdv Blog)
Nếu chọn A, bạn tích vào A và nhấn Next, chọn ổ cứng mới (dưới hình là ổ cứng dung lượng 2TB), tiếp tục chọn Next để sang bước tiếp theo.
Bước này bạn lại có thêm 2 lựa chọn:
-
Fit partitions to entire disk: Tự động thay đổi kích thước các phân vùng trên ổ cứng mới.
-
Copy Partitions without resize: Giữ nguyên kích thước các phân vùng trên ổ cứng mới.
Bước 2: Bạn chọn phân vùng sau cùng của ổ cứng (Data). Ở phần Unallocated Space After bạn nhập 0 để tạo dung lượng trống nhằm phân bổ cho các phân vùng khác.
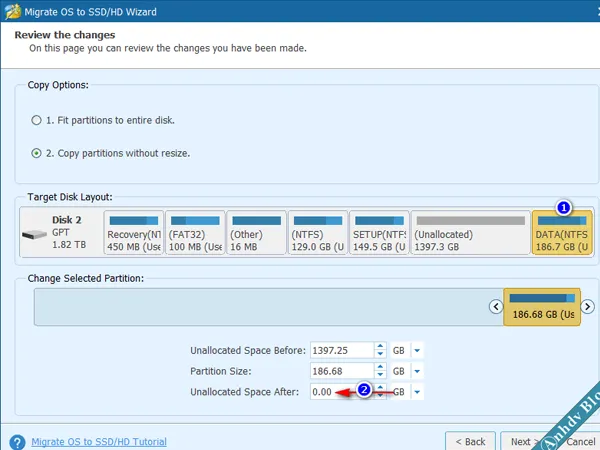
Chọn phân vùng (Nguồn: Anhdv Blog)
Qua phân vùng SETUP bạn nhập dung lượng phân bổ cho phân vùng SETUP ( ở mục 2 bạn nhập 21GB, mục 3 nhập 800GB.
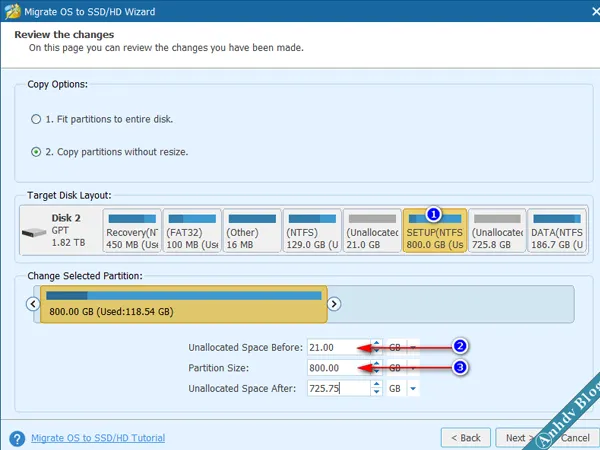
Phân vùng SETUP (Nguồn: Anhdv Blog)
Sau khi nhập xong bạn quay lại chọn phân vùng DATA, tại thanh dung lượng sử dụng bạn nhấp vào mũi tên, giữ chuột và kéo hết qua bên trái.
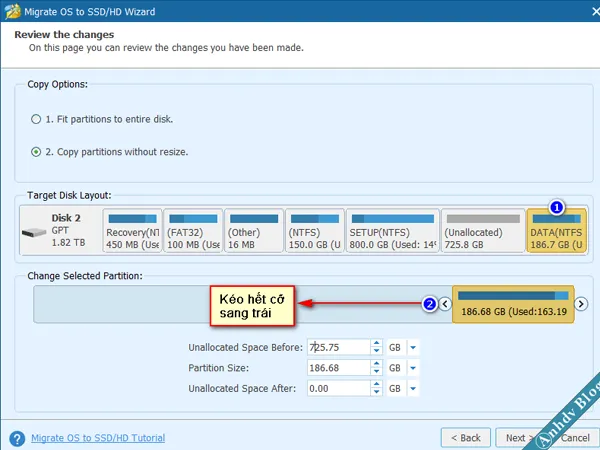
Nhấp vào mũi tên giữ nguyên và kéo hết qua bên trái (Nguồn: Anhdv Blog)
Nếu bạn chọn B sẽ xuất hiện một giao diện khác. Lúc này bạn chọn Migrate OS to SSD/HD Wizard. Chọn ổ cứng cần thiết và nhấn Next.
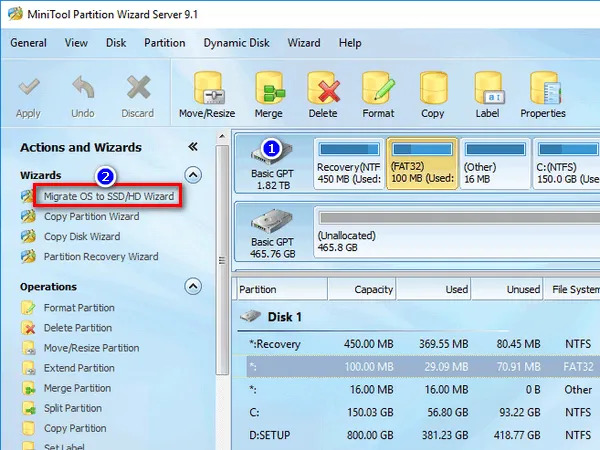
Chọn Migrate OS to SSD/HD Wizard (Nguồn: Anhdv Blog)
Tại đây bạn sẽ có 2 lựa chọn:
-
1. Fit partitions to entire disk: Tự động điều chỉnh kích thước các phân vùng của Windows.
-
3. Edit partitions on this disk: Điều chỉnh kích thước các phân vùng thủ công theo ý muốn.
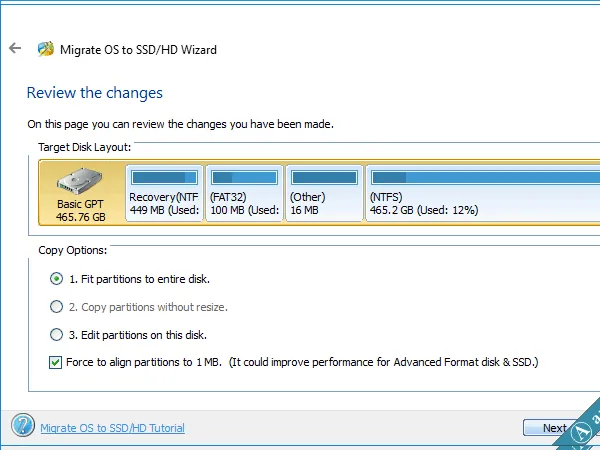
Chọn 1 và nhấn Next (Nguồn: Anhdv Blog)
Chọn 1 và thực hiện kéo thanh dung lượng như bước 2 và nhấn Next để qua bước 3.
Bước 3: Sau khi thực hiện xong bạn nhấn Next để tiến hành chuyển Win sang ổ cứng mới. Khi bắt đầu chuyển sẽ có thông báo hiện ra, bạn nhấn Finish.
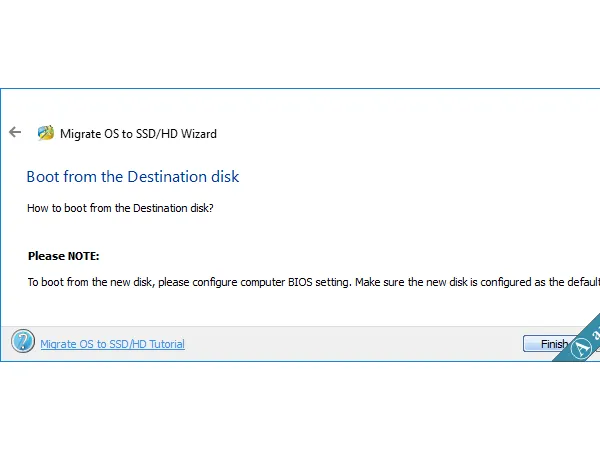
Khi bắt đầu chuyển bạn nhận được thông báo (Nguồn: Anhdv Blog)
Tới giao diện chuyển Win bạn chọn Apply Yes
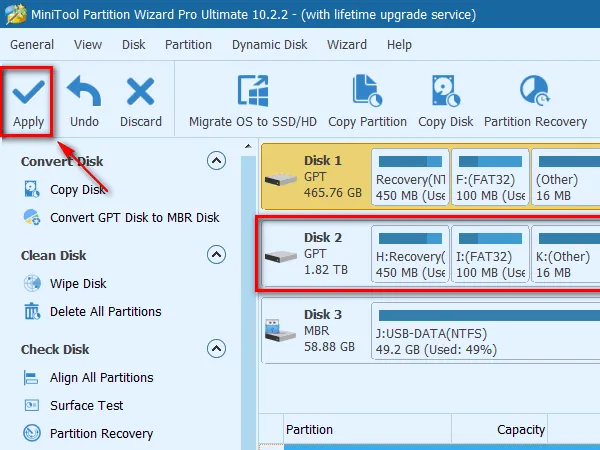
Chọn Apply (Nguồn: Anhdv Blog)
Tới đây nếu máy tính xuất hiện cửa sổ thông báo (như hình bên dưới) thì bạn chọn Restart Now để khởi động lại máy tính và tiếp tục di chuyển Windows sang ổ SSD mới.
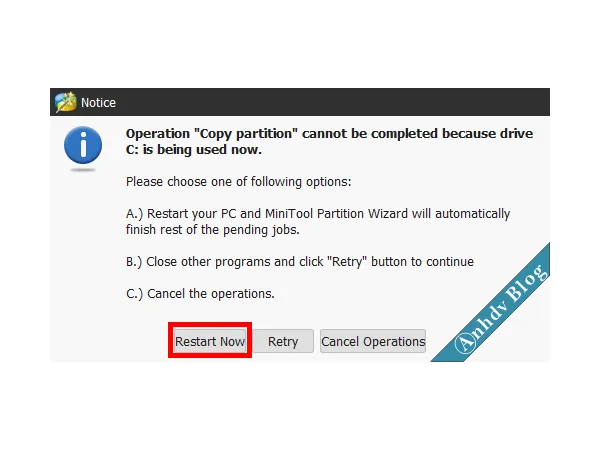
Chọn Restart Now (Nguồn: Anhdv Blog)
Chuyển Win từ HDD sang SSD bằng phần mềm Macrium Reflect
Macrium Reflect là một trong những giải pháp tốt nhất hỗ trợ bạn sao chép ổ cứng một cách nhanh chóng. Link tải phần mềm Macrium Reflect
Ngoài ra, phần mềm còn có thể giúp nâng cấp ổ cứng mà không sợ mất dữ liệu, hỗ trợ sao lưu sang ổ cứng cục bộ, ổ đĩa mạng hay USB.
Tính năng chính:
-
Hỗ trợ driver WinPE
-
Thông báo tình trạng sao lưu thông qua email
-
Cho phép sao lưu nhiều tập tin
-
Nén tập tin sao lưu
-
Quản lý không gian ổ đĩa
-
Hỗ trợ cài đặt mật khẩu bảo vệ và mã hóa.
Bước 1: Sau khi giải nén, bạn sử dụng USB Boot để mở Mini Windows 10/XP.
Nhấp chuột phải trên màn hình giao diện Mini Windows 10 Recovery Tools Macrium Reflect để mở giao diện Macrium Reflect.
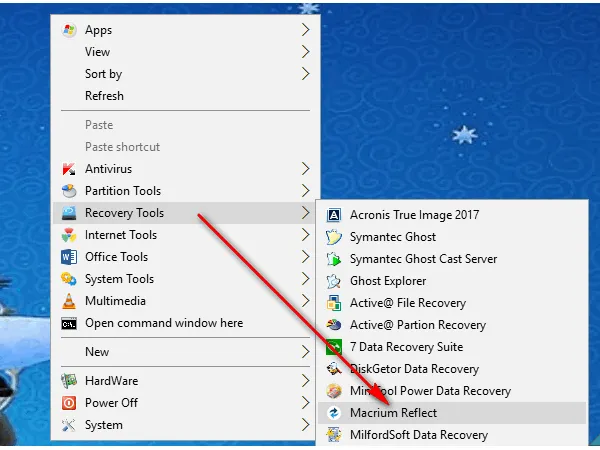
Mở giao diện Macrium Reflect (Nguồn: Anhdv Blog)
Bước 2: Trên giao diện Macrium Reflect bạn chọn Backup Clone this disk Select a disk to Clone to… và chọn ổ cứng mới trong danh sách.
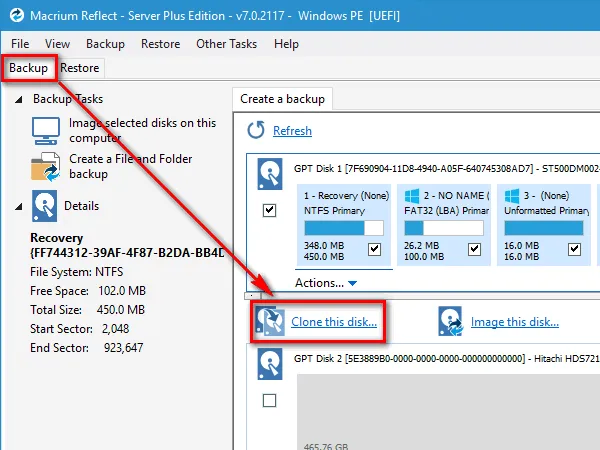
Chọn Backup Clone this disk Select a disk to Clone to (Nguồn: Anhdv Blog)
Bước 3: Nếu bạn chỉ chuyển hệ điều hành Windows thì bỏ chọn các phân vùng dữ liệu khác (1) Copy selected partitions (2). Nếu bạn muốn thay đổi kích thước phân vùng ổ C thì chọn phân vùng CCloned partition Properties (3), thay đổi kích thước và nhấn OK (hình minh họa thay đổi lên 150Gb)Next Finish để kết thúc.
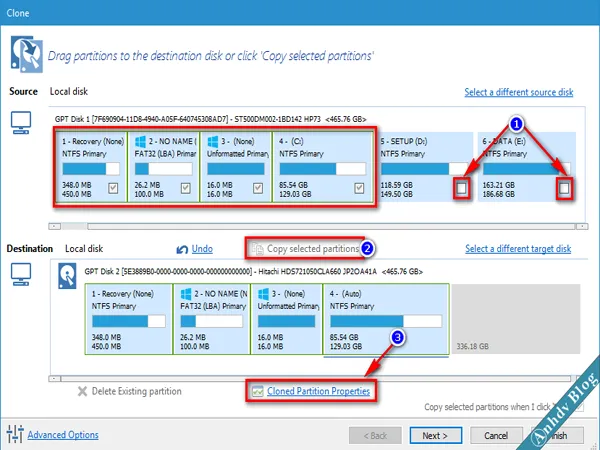
Lựa chọn phân vùng phù hợp (Nguồn: Anhdv Blog)
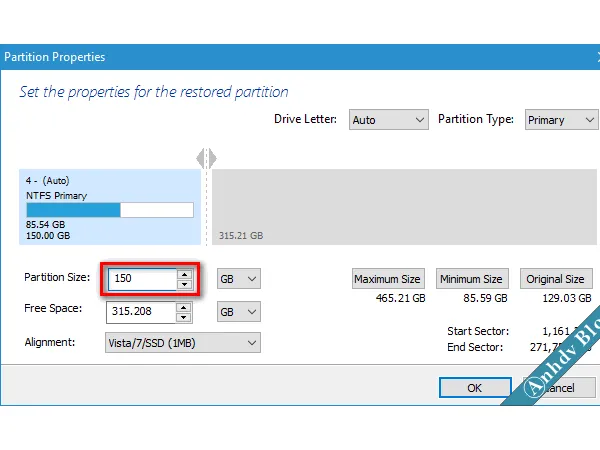
Nhập 150Gb (Nguồn: Anhdv Blog)
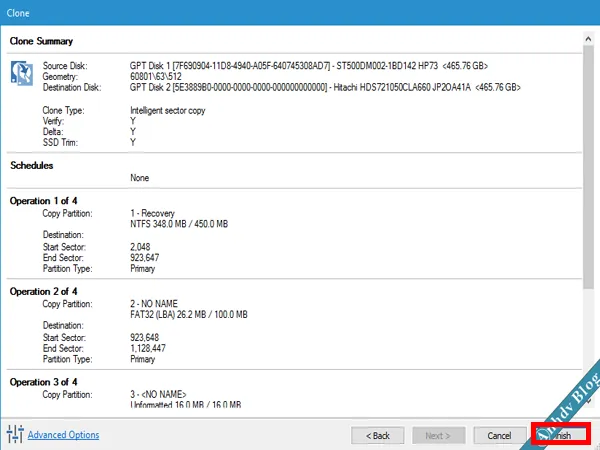
Nhấn Finish để kết thúc (Nguồn: Anhdv Blog)
Trên đây là một số hướng dẫn chuyển Win từ ổ cứng HDD sang SSD. Hy vọng với những chia sẻ trên bạn có thể ứng dụng thành công.



