Có thể bạn không tin? Nhưng... phát wifi bằng laptop không hề khó như bạn nghĩ. Chỉ qua vài bước đơn giản bạn đã có wifi để dùng ngay từ chiếc laptop. Những cách dưới đây hướng dẫn bạn cách phát wifi qua laptop window (10/8.1/7) và laptop Macbook.
Cách phát wifi bằng laptop windows
Phát wifi bằng laptop windows 10 không cần phần mềm
Bước 1: Từ bàn phím bạn nhấn nút Start. Cửa sổ Start hiện lên bạn chọn lệnh Command Prompt (Admin)
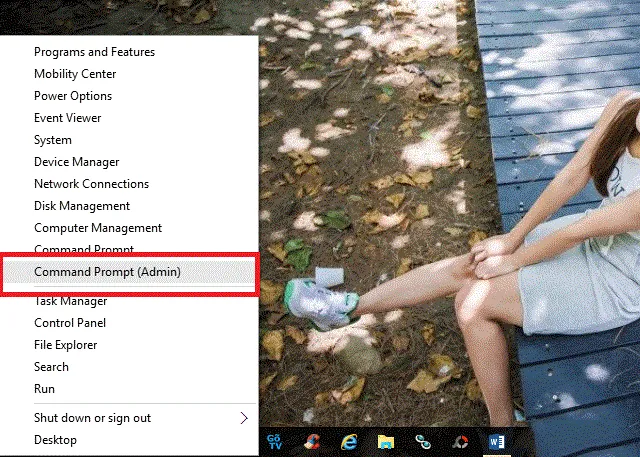
Bước 2: Hộp thoại Command Prompt xuất hiện. Bạn nhập dòng lệnh sau đây:
netsh wlan set hostednetwork mode=allow ssid=ten_wifi key= mat_khau
Trong đó:
- ten_wifi: Bạn đặt tùy ý, đó là tên sóng wifi thiết bị của bạn phát ra
- mat_khau: Là khóa bảo vệ cần nhập vào nếu muốn sử dụng wifi, nên đặt ít nhất 8 ký tự
Nếu chưa biêt cách đổi pass wifi tham khảo tại đây
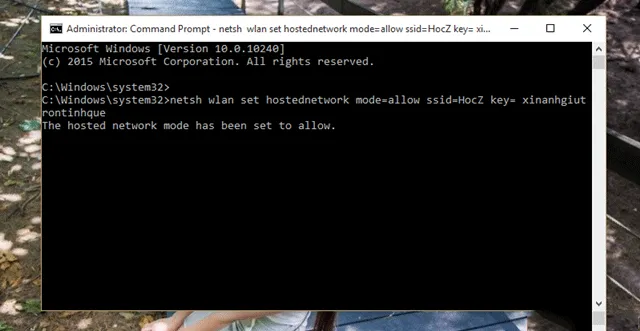
Bước 3: Tiếp theo, bạn cần khởi động Wifi Hostpot đã tạo ở bước 2 bằng cách nhập lệnh sau
netsh wlan start hostednetwork
Bạn chờ khoảng 2s hệ thống sẽ tự chạy.
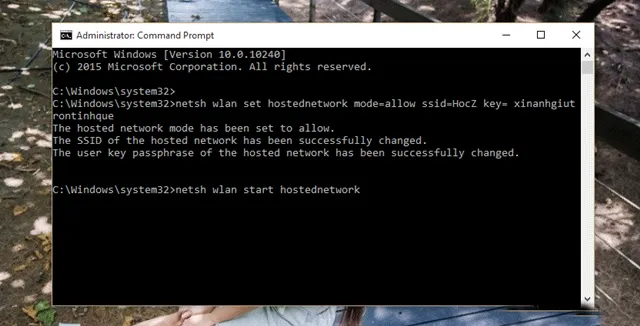
Sau 3 bước đơn giản là bạn đã hoàn thành việc phát wifi bằng laptop window 10. Nếu muốn dừng phát wifi bằng laptop. Bạn thực hiện nhập lệnh sau vào Hotspot
netsh wlan stop hostednetwork
Cách phát wifi bằng laptop win 8/8.1 không cần phần mềm
Bước 1: Mở hộp thoại Command Prompt. Bạn vào phần Search, gõ Command (hoặc CMD) vào ô tìm kiếm, biểu tượng Command Prompt hiện ra (như hỉnh). Click chuột trái vào đó.
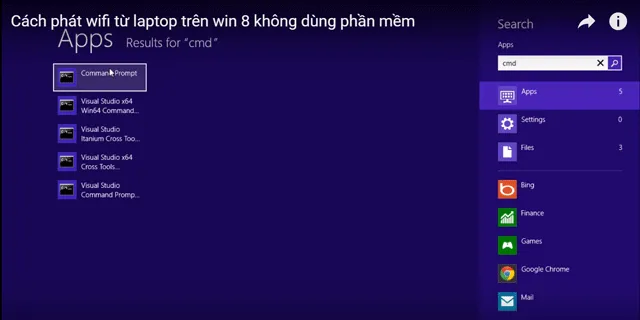
Khi đó cửa sổ Command Prompt màu đen hiện lên.
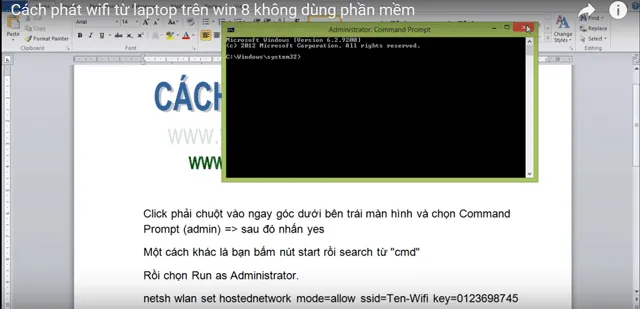
Bước 2: Tại cửa sổ Command Prompt bạn nhập lệnh này, rồi nhấn Enter
netsh wlan set hostednetwork mode=allow ssid=NameWifi key=PassWifi
Trong đó:
- ssid=tên wifi, bạn cũng nên đặt lại để tăng tính bảo mật, tối thiếu 8 ký tự
Như vậy các bạn đã tạo được một Host
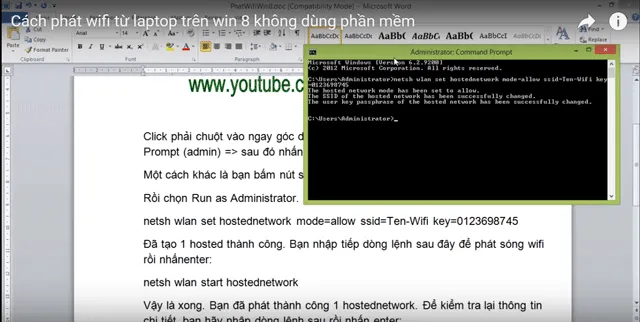
Bạn nhập tiếp dòng lệnh sau đây, rồi nhấn Enter để phát sóng Wifi (bước này khá giống cách phát wifi win 10 ở trên)
nestsh wlan start hostednetwork
Vậy là xong, bạn đã tạo thành công một Hostednetwork. Để kiểm tra lại thông tin chi tiết. Bạn hãy nhập dòng lệnh sau rồi nhấn Enter.
nestsh wlan start hostednetwork
Nếu đây là lần đầu bạn thực hiện thao tác này, bạn cần phải thực hiện một bước nữa đó là chia sẻ internet cho wifi.
Tiếp theo, Click phải chuột vào biểu tượng sóng không dây ở dưới thanh Taskbar, bên cạnh hình chiếc loa - chọn Open network and Sharing Center - chọn Change Adapter Settings. Bạn sẽ thấy xuất hiện 1 mạng không dây ảo trong Network Connections.
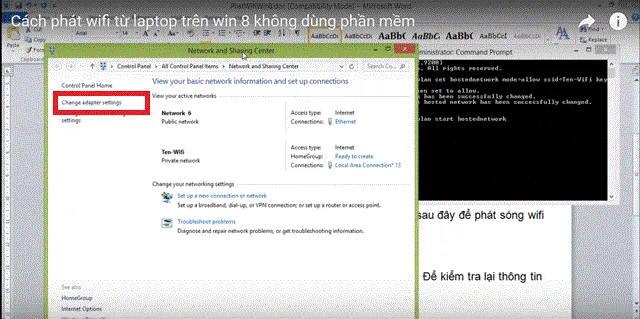
Bước 3: Click phải chuột vào mạng đang được dùng để kết nối internet - chọn Properties
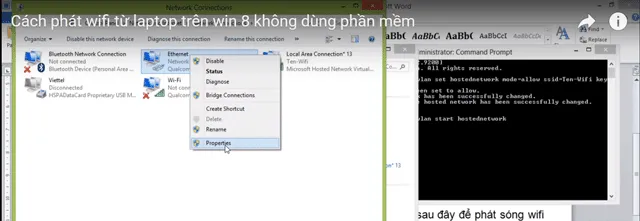
Bước 4: Trong thẻ Sharing, bạn hãy tick vào ô Allow other network users to connect through this computer's Internet connection
Bên dưới Home networking connection, bạn chọn tên profile vừa được tạo ra, mặc định là Local Area Connection* 13 rồi nhấn OK
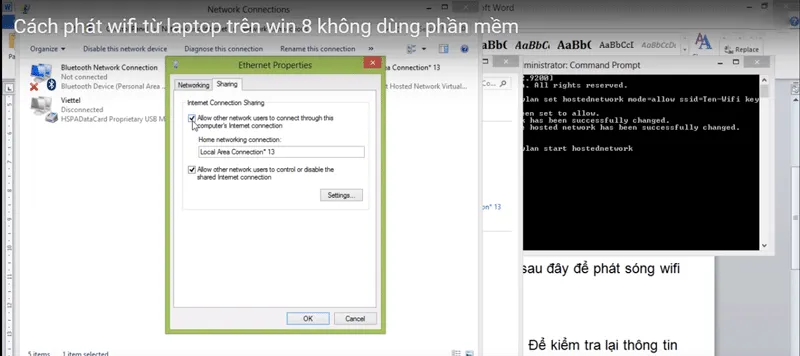
Như vậy là thực hiện xong phát wifi bằng laptop win 8/8.1. Nếu bạn sử dụng máy tính window 7 thì tiếp tục theo dõi cách làm dưới đây.
Thủ thuật phát wifi bằng laptop win 7
Bước 1: Mở Network and Sharing Center (xem lại hướng dẫn bên trên), kích vào liên kết Set up a new connection or network
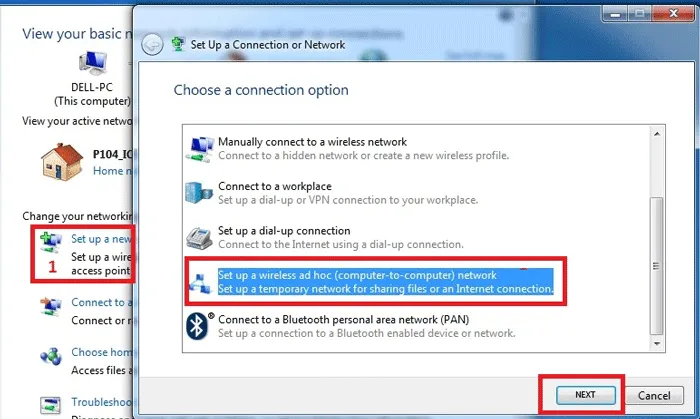
Bước 2: Nhấn Next. Điền các thông tin như:
- Network name: Tên mạng Wifi
- Security type: Kiểu mã hóa, bạn chọn WEB
- Security key: Mật khẩu để truy cập wifi, ít nhất 8 ký tự
Cuối cùng, bạn tích vào Save this network và nhấn NEXT để lưu lại mạng wifi này. Nhấn NEXT
Bước 3: Nhấp vào Turn on connection Sharing nếu muốn chia sẻ internet. Nếu không muốn chia sẻ wifi các bạn nhấn Close.
Thực hiện đầy đủ các bước trên là các bạn hoàn thành các thao tác phát wifi từ laptop win 7.
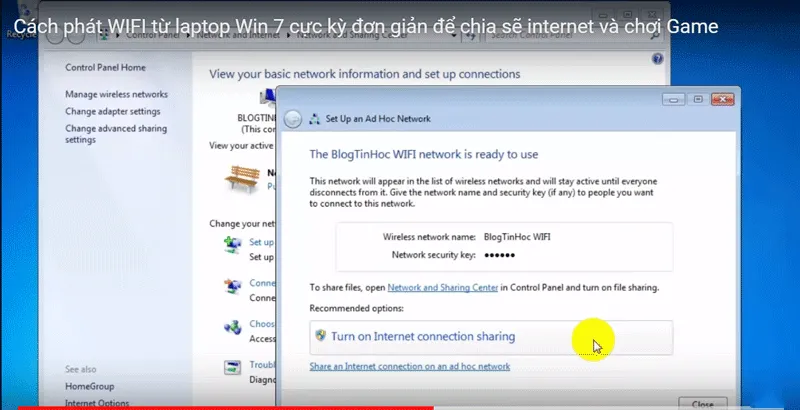
Cách phát wifi bằng laptop Macbook
Ngoài laptop phát wifi chạy hệ điều hành window, thiết bị Macbook chạy hệ điều hành iOs cũng có thể làm được thủ thuật này.
Bước 1: Nhấp vào biểu tượng hình Táo khuyết ở phía trên góc trái màn hình, chọn System Preferences, và chọn biểu tượng Sharing.
Bước 2: Bạn chọn tuỳ chọn Internet Sharing trong danh sách. Tiếp theo, chọn kết nối bạn muốn chia sẻ.
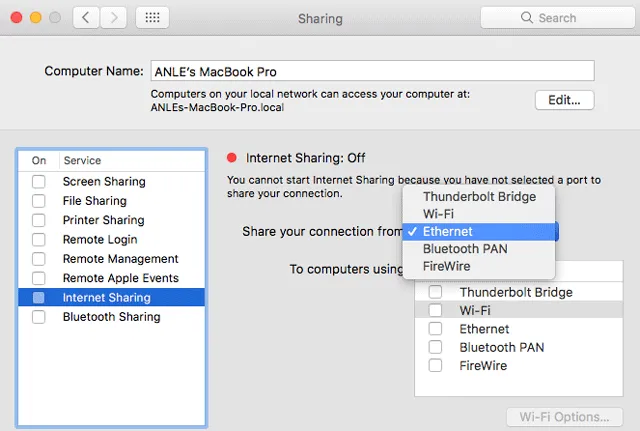
Bước 3: Tại hộp To computers using, bạn tích chọn vào hộp kiểm Wi-Fi.
Bước 4: Nhấn nút Wi-Fi Options ở dưới cùng của cửa sổ để cấu hình điểm phát Wi-Fi của bạn.
Đặt tên cho điểm phát tại Network Name và chọn kênh Wi-Fi tốt nhất tại mục Channel.
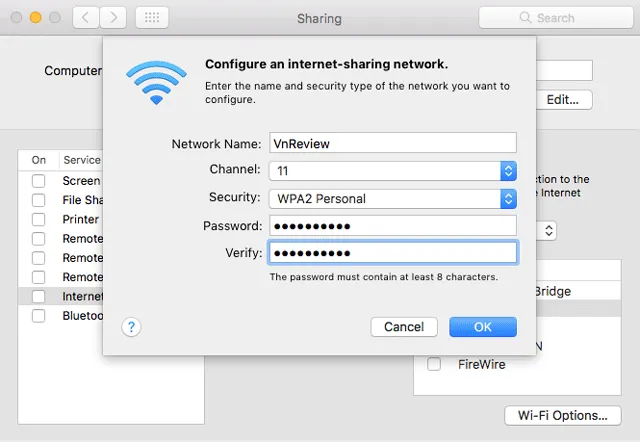
Bước 5: Khi đã hoàn tất thiết lập, bạn hãy đánh dấu chọn vào hộp kiểm Internet Sharing ở bên trái và nhấn nút Start để kích hoạt điểm phát Wi-Fi.
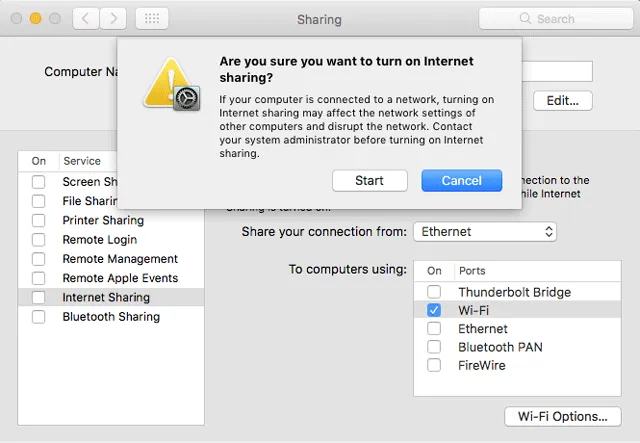
Thực hiện đúng những thao tác phát wifi bằng laptop bên trên là các bạn đã có thể biến máy tính và macbook thành những điểm phát wifi vô cùng tiện lợi. Theo dõi VOH Online thường xuyên để cập nhật những thủ thuật công nghệ mới nhất.



