Với các phiên bản Microsoft Word, do giao diện gần gần giống nhau nên về cơ bản cách làm mục lục trong Word ở các phiên bản này cũng tương tự nhau. Bài hướng dẫn này thao tác với phiên bản Microsoft Office Word 2013.
Cách 1
Bước 1:
Trước hết các bạn cần chuẩn bị sẵn một file Word cần tạo mục lục tự động, sau đó các bạn xác định trõ các đề mục trong văn bản vì mục lục tự động được tạo nên trên nguyên tắc cấp độ của các đề mục trong văn bản.
Các bạn bôi đen dòng mục lục muốn làm cấp độ 1. Nhấn chuyển tab References trên thanh menu. bạn chọn Add text là Level 1.Ở đề mục nhỏ hơn nữa các bạn chọn Add text là Level 2, 3... Cứ như vậy các bạn chọn cho tất cả các đề mục trong văn bản.
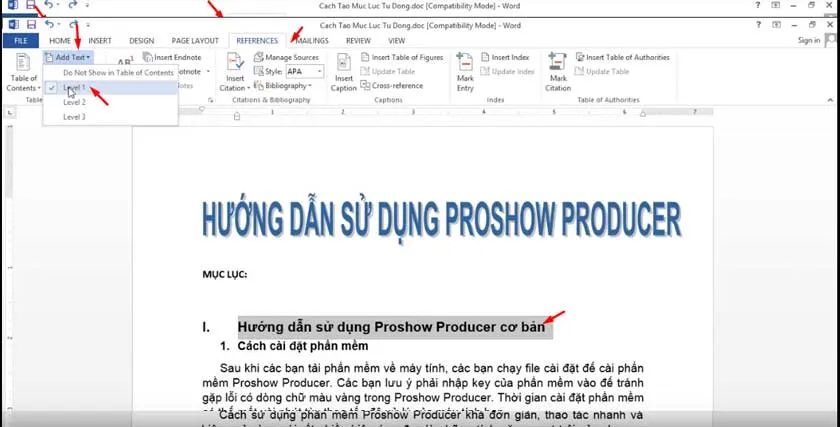
Tiếp tục với phần (1) nhỏ, các bạn bôi đen, chọn AddText là Level 2.
Đối với các đầu mục cùng cấp thì chọn Level cùng cấp để dễ theo dõi khi đọc lại file.
Bước 2:
Sau bước chọn đề mục, các bạn cần chọn vị trí để tạo mục lục tự động trong Word. Thông thường khi làm mục lục, người ta thường làm ở đầu hoặc cuối của văn bản.
Tạo sẵn 1 trang trắng để hiển thị mục lục (bằng cách nhấn Ctrl + Shift + Emter)
Sau khi đã chọn được vị trí đề tạo mục lục, các bạn vẫn chọn tab References, sau đó chọn Table of contents, một cửa sổ hiện lên các bạn có thể tạo mục lục tự động theo những mẫu sẵn có.
Lưu ý: Các bạn có thể click vào Custom table of contents, sau đó chọn cấp độ của mục lục, và nhấn Ok để tạo.
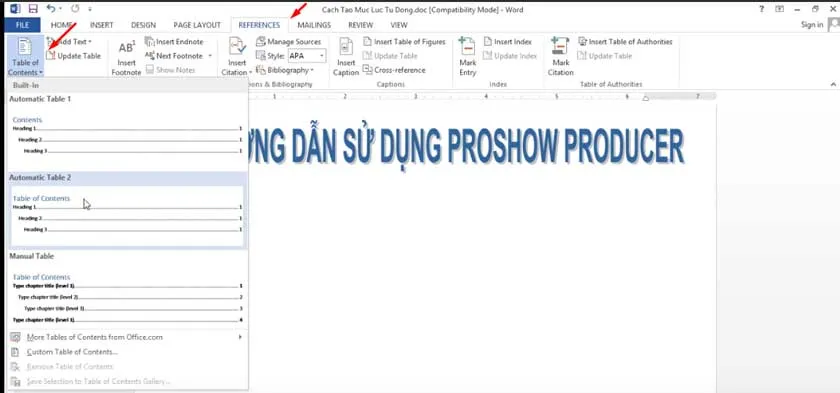
Khi tạo mục lục thành công, các bạn click vào 1 mục lục nào đó, bạn sẽ được chuyển đến phần văn bản tương ứng mà không mất thời gian tìm kiếm thủ công.
Cách 2
Nếu bạn gặp tình trạng bị nhẩy font chữ khi làm mục lục thì tham khảo thêm cách làm sau đây.
Bước 1: Chuẩn bị tài liệu muốn làm mục lục. Các định mục lục cấp 1, cấp 2, cấp 3...
Bước 2: Vào thẻ Home. click chuột vào mũi tên ở góc phải thanh công cụ
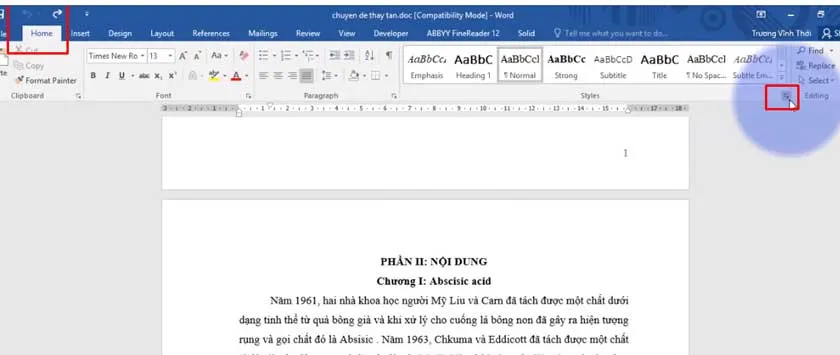
Hộp thoại Style hiện ra, các bạn tìm đến Heading 1> Chọn tiếp Normal > Chọn Manager Styles
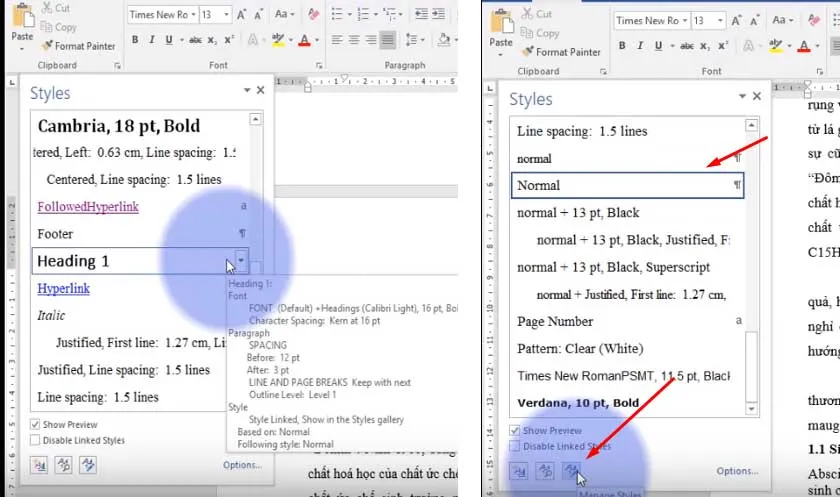
Hộp thoại Manager Styles hiện ra, Vào tab Recommend, tim đến Heading 1 (Mặc định tự động sáng), bấm tiếp Heading 2 rồi nhấn Show
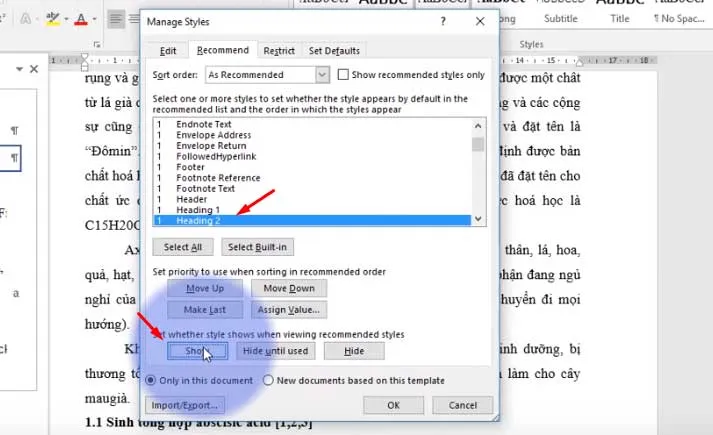
Các bạn làm tương tự với Heading 3, Heading 4, và 5. Sau đó tích vào Only On this Document. Nếu các bạn chưa đánh tài liệu xong thì chọn New document based on this template. Trường hợp các bạn đánh tài liệu xong rồi thì chọn Only On this Document. Cuối cùng nhấn OK
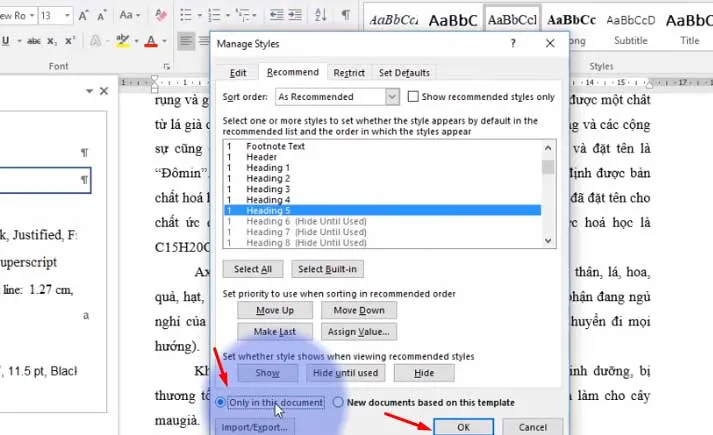
Lúc này, các bạn đã thấy Heading 1, 2, 3 4 và 5 được show lên thanh Taskbar. Mặc định phông chữ và kích thước là kiểu Camribe, size 12. Để sửa lại font và kích thước chữ, làm như sau:
Bôi đen dòng chữ muốn chọn làm Heading 1, click vào Heading 1
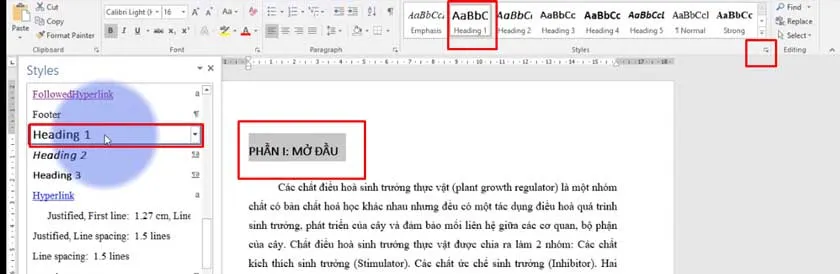
Hộp thoại Styles hiện ra, tìm đến thẻ Heading 1, click vào mũi tên bên góc phải hộp thoai, chọn Modified. Tại mục Formating, chọn font chữm kích thước chữ và màu chữ. Nhấn OK
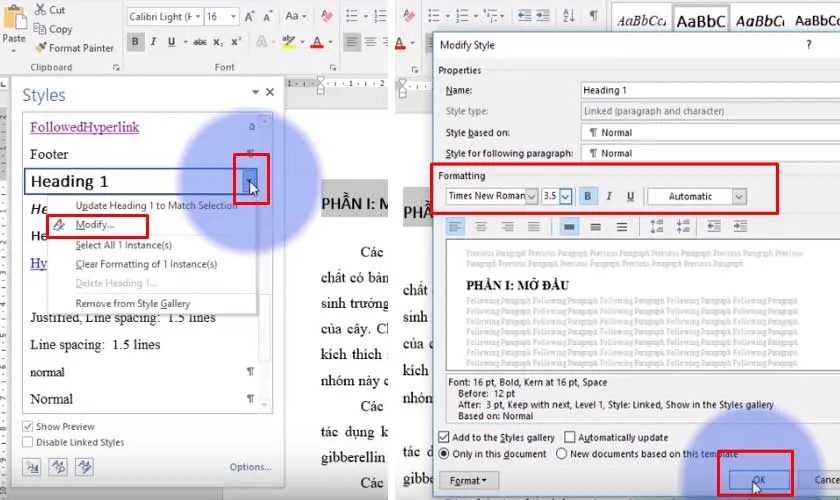
Thực hiện tương tự với các Heading còn lại.
Như vậy với vài thao tác ở trên, bạn đã có thể tạo mục lục tự động trong Word một cách nhanh chóng, việc tạo tự động sẽ giúp tiết kiệm thời gian và làm mục lục chính xác tuyệt đối. Trong trường hợp các bạn có thể thêm các đề mục lớn nhỏ khác, các bạn chỉ cần update lại mục lục thì các đề mục mới tạo sẽ tự động được cập nhật vào mục lục.
Việc tạo mục lục trong một file Word giúp văn bản của bạn trở nên khoa học và chuyên nghiệp, đặc biệt là những file tài liệu dài hàng chục hoặc trăm trang.
Chúc các bạn thành công! Truy cập VOH Online thường xuyên để cập nhật nhiều hơn những thủ thuật tin học văn phòng hữu ích.


