Nếu trong Word, thao tác xuống dòng chỉ cần sử dụng phím Enter thì trong Excel phức tạp hơn. 1 phím Enter không xử lý được. Vậy thì cần thực hiện tổ hợp phím hoặc cách nào để xuống dòng trong Excel?
Bài viết này sẽ bày cho bạn các cách thông dụng nhất để xuống dòng trong Excel. Với các cách này, bạn hoàn toàn có thể xuống dòng trong một ô để căn chỉnh nội dung trong ô đó cân bằng và khoa học hơn.
Cách xuống dòng trong Excel bằng Alt + Enter/ Command + Enter
Với tổ hợp phím Alt + Enter đối với hệ điều hành Windows và tổ hợp phím Command + Enter đối với hệ điều hành MacOS thì chúng ta có thể làm cho các ký tự xuống dòng trong Excel. Song, đối với việc sử dụng tổ hợp phím Alt/Command + Enter xuống dòng trong Excel vẫn có một vài bất cập nhỏ khi sử dụng.
Bước 1: Nhấp đúp chuột vào ô có nội dung cần xuống dòng
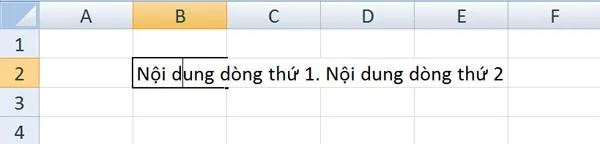
Bước 2: Chọn vị trí cần xuống dòng bằng cách nhấp đúp chuột vào vị trí đó:
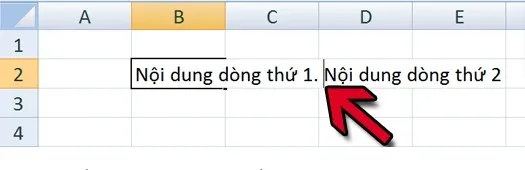
Bước 3: Nhấn tổ hợp phím Alt + Enter đối với hệ điều hành windows, hoặc tổ hợp phím Command + Enter đối với hệ điều hành MacOS:
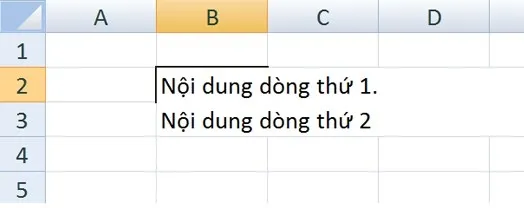
* Vấn đề thường gặp khi sử dụng:
- Không tách được các thành phần theo cách thông thường.
- Gây khó khăn khi phân tích dữ liệu
Cách xuống dòng trong Excel bằng Wrap Text
Cách xuống dòng trong Excel bằng wrap text sẽ làm cho nội dung trong ô tự động co lại bằng với độ rộng của ô đó.
Sau đây là cách xuống dòng bằng wrap text đối với các phiên bản Excel 2003, Excel 2010, Excel 2016, 2019:
-
Cách xuống dòng trong Excel 2003:
- Bước 1: Nhấp chuột phải vào ô có nội dung cần xuống dòng trong Excel 2003 rồi chọn Format Cells… trong thẻ danh sách tùy chọn.
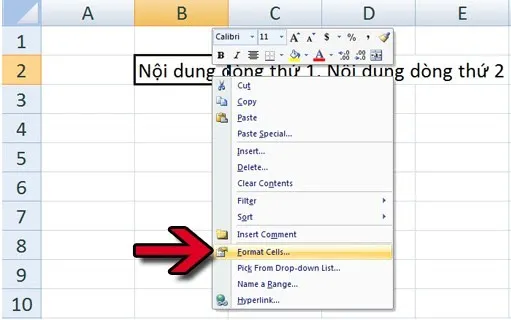
- Bước 2: Khi tab Format Cells xuất hiện, bạn nhấp chọn vào tab Alignment (căn chỉnh) và đánh dấu vào ô vuông trước từ Wrap text (có nghĩa là Ngắt dòng).
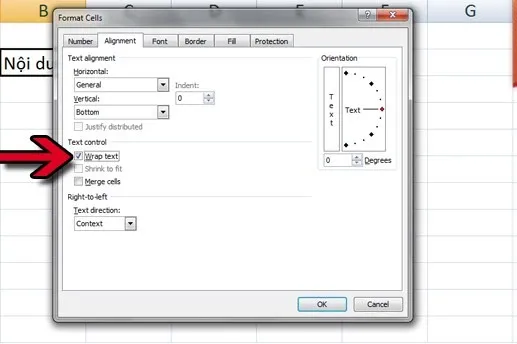
Đánh dấu chọn mục wrap text trong cửa sổ format cells (Nguồn Internet)
- Bước 3: Bấm OK để kết thúc.
-
Cách xuống dòng trong Excel 2007
- Bước 1: Chọn ô có nội dung cần xuống dòng trong Excel 2007
- Bước 2: Nhấn chọn Home =>> trong mục Home lựa chọn Wrap text để áp dụng xuống dòng cho ô đối tượng đã định sẵn
Ngoài ra, bạn có thể thực hiện cách xuống dòng trong Excel 2003 ở trên để áp dụng trong phiên bản Excel 2007 vẫn được nhé
- Cách viết xuống dòng trong Excel 2010, 2013:
- Bước 1: Tùy chọn ô có nội dung cần xuống dòng trong Excel 2010
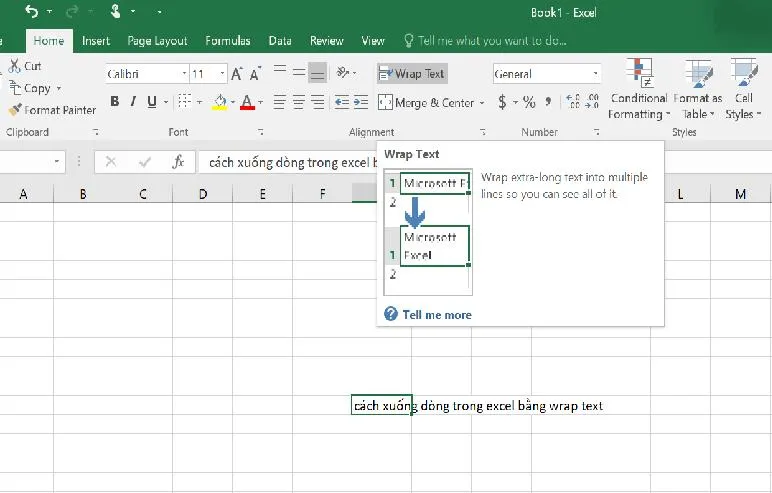
- Bước 2: Nhấn vào tab Home =>> chọn Wrap Text để cho các ký tự xuống dòng trong Excel
* Trong Excel 2013, bạn có thể áp dụng chung cách viết xuống dòng trong Excel 2010 để thực hiện.
-
Xuống Dòng Trong Excel 2016, 2019:
-
Bước 1: Để xuống dòng trong Excel 2016, Excel 2019 bạn chỉ cần chỉ vào dòng cần xuống rồi tại Tab Home chọn Warp Text là được.
- Bước 2: Kết quả dòng sẽ được tự động xuống và khoảng cách cột lúc này sẽ tùy vào chữ dài nhất.
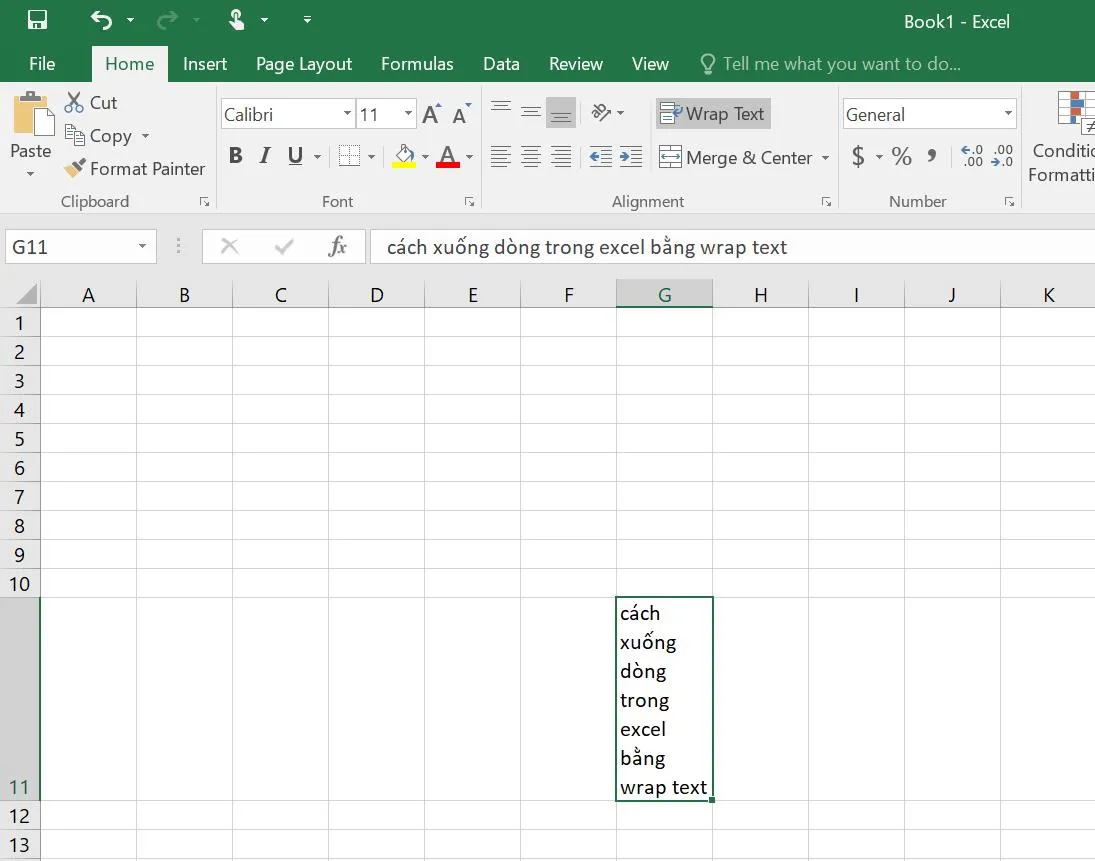
Vấn đề thường gặp:
Tuy đã hạn chế việc phân tách thành phần không theo cách thông thường, Wrap Text đối với các dữ liệu nhập vào thường dùng để đặt tiêu đề. Việc lạm dụng để phân tách dữ liệu khiến các phần mềm không hiểu được/hiểu sai dữ liệu.
Phương pháp khắc phục
- Đối với các tiêu đề (như Tên, Thư mục, Địa chỉ…) không cần thay đổi.
- Đối với các dữ liệu số: Sử dụng Text to column tách ra cột riêng, không phân cách bằng Wrap Text.
Cách xuống dòng trong Excel bằng Format Cells
- Bước 1:
Nhấp chuột vào ô có nội dung đã nhập trong Excel rồi nhấn chuột phải chọn Format Cells... trong thẻ danh sách hiện ra.
- Bước 2:
Tại cửa sổ mới hiện ra, nhấn tab Alignment rồi đánh dấu vào Wrap text để chọn.
Ngoài ra, tại đây bạn có thể tùy chỉnh nhiều hơn với ô tính ví dụ căn giữa nội dung, tạo góc, thay đổi Fonts chữ, tạo khung cho ô tính… Tiếp đó là nhấn OK để lưu lại lựa chọn.
- Bước 3:
Nội dung chữ cũng sẽ được chuyển xuống dòng mà không sang cột khác. Đồng thời nội dung trong dòng cũng sẽ tự động được căn chỉnh mà chúng ta không cần phải chỉnh sửa thủ công.
Với các cách cơ bản trên để viết xuống dòng trong Excel đối với hệ điều hành Windows và cả hệ điều hành MacOS. Hy vọng rằng bạn sẽ có được trải nghiệm nhanh hơn khi thao tác làm việc trong bảng tính Excel.


