Hầu như rất ít khi bạn làm việc với máy tính chỉ với một ứng dụng, hoặc khi đang làm việc thì bạn lại cần phải truy cập web để tìm kiếm thêm thông tin, trao đổi email, nghe gọi điện thoại ứng dụng… Khi đó nếu bạn cứ phải chuyển cửa sổ liên tục (thao tác di chuyển giữa 2 tab trên trình duyệt) sẽ rất mất thời gian.
Ngoài ra khi mở hai cửa sổ trên một màn hình bạn có thể so sánh kiểm tra thông tin trên hai cửa sổ cùng lúc. Do đó bạn nên chia đôi màn hình (mở hai cửa sổ cùng lúc) sẽ thuận tiện hơn cho bạn rất nhiều. Bạn hãy thử một lần xem nào?
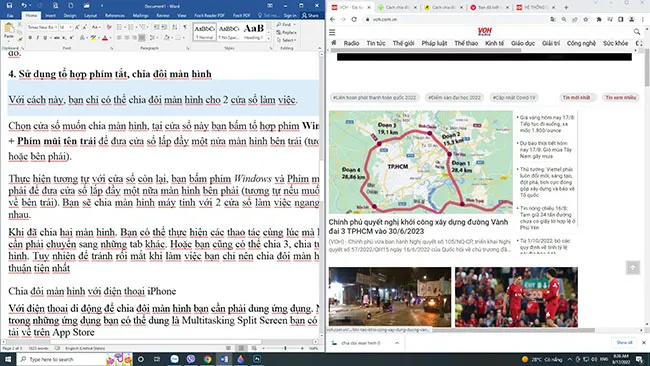
4 cách chia đôi màn hình máy tính trên Windows
1. Cách bật tính năng chia màn hình trên Windows 10
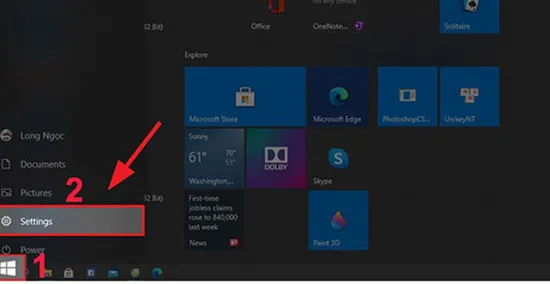
Mở cửa sổ Windows (nhấp chuột vào nút window hoặc ấn nút window) ---) Chọn mục Setting (hình bánh rang cưa) ---) Chọn mục System > Chọn Multitasking ---) Gạt nút tròn mục Snap windows sang phải (on) để bật chức năng chia nhỏ màn hình.
2. Dùng chuột để chia màn hình
Tại cửa sổ bạn muốn chia màn hình, chọn biểu tượng thu nhỏ màn hình ở góc trên bên phải màn hình ---) Di chuột đến 1 trong 4 cạnh/góc cửa sổ sao cho xuất hiện mũi tên 4 chiều ---) Nhấn giữ chuột trái và kéo thu nhỏ màn hình lại ---) Nhấn giữ chuột tại thanh cửa sổ và kéo qua góc màn hình bạn muốn.
Tương tự với cửa sổ còn lại, bạn sẽ chia được màn hình một cách đơn giản.
3. Sử dụng công cụ trên thanh Taskbar để chia màn hình
Bấm chuột phải vào thanh Taskbar phía dưới màn hình ---) Chọn Show windows side by side là máy tính sẽ tự động thu nhỏ và chia toàn bộ các cửa sổ đang mở trên màn hình.
Để đưa màn hình về lại như cũ, bạn chỉ việc nhấp chuột phải vào thanh Taskbar lần nữa và chọn Undo Show all windows side by side. Bạn cũng có thể mở lớn một màn hình trở lại bằng cách nhấp đúp vào thanh cửa sổ của cửa sổ đó.
4. Sử dụng tổ hợp phím tắt, chia đôi màn hình
Với cách này, bạn chỉ có thể chia đôi màn hình cho 2 cửa sổ làm việc.
Chọn cửa sổ muốn chia màn hình, tại cửa sổ này bạn bấm tổ hợp phím Windows + Phím mũi tên trái để đưa cửa sổ lấp đầy một nửa màn hình bên trái (tương tự hoặc bên phải).
Thực hiện tương tự với cửa sổ còn lại, bạn bấm phím Windows và Phím mũi tên phải để đưa cửa sổ lắp đầy một nữa màn hình bên phải (tương tự nếu muốn đưa về bên trái). Bạn sẽ chia màn hình máy tính với 2 cửa sổ làm việc ngang bằng nhau.
Khi đã chia hai màn hình. Bạn có thể thực hiện các thao tác cùng lúc mà không cần phải chuyển sang những tab khác. Hoặc bạn cũng có thể chia 3, chia tư màn hình. Tuy nhiên để tránh rối mắt khi làm việc bạn chỉ nên chia đôi màn hình là thuận tiện nhất.
Chia đôi màn hình với điện thoại iPhone
Với điện thoai di động để chia đôi màn hình bạn cần phải dung ứng dụng. Một trong những ứng dụng bạn có thể dùng là Multitasking Split Screen bạn có thể tải về trên App Store
Bước 1: Tải ứng dụng Multitasking Split Screen.
Bước 2: Khởi động ứng dụng Khi bạn khởi động ứng dụng sẽ thấy giao diện của Multitasking Split Screen đã chia sẵn thành 2 phần màn hình.
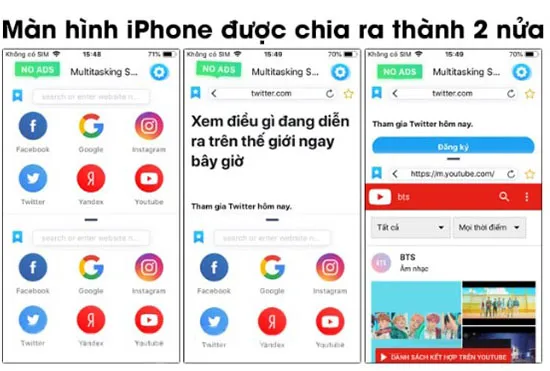
Mỗi một phần sẽ là 1 màn hình để bạn có thể truy cập vào các trang web khác nhau. Ứng dụng gợi ý sẵn 6 dịch vụ để bạn có thể sử dụng luôn như: Google, Twitter, YouTube,…
Sau đó bạn truy cập vào các trang web như bình thường. Màn hình iPhone lúc này sẽ được chia ra thành 2 nửa như dưới đây.
Bước 3: Truy cập như bình thường chúng ta vẫn có thể nhập URL của trang web vào thanh địa chỉ để có truy cập như thông thường. Nếu bạn muốn mở rộng màn nào đó thì bạn hãy nhấn vào thanh kẻ ngang trên cùng của mỗi màn hình và kéo chúng lên trên hoặc xuống dưới.
Để về chế độ chia đôi màn hình, bạn nhấn vào biểu tượng chia màn hình iPhone ở góc dưới phía bên phải màn hình.
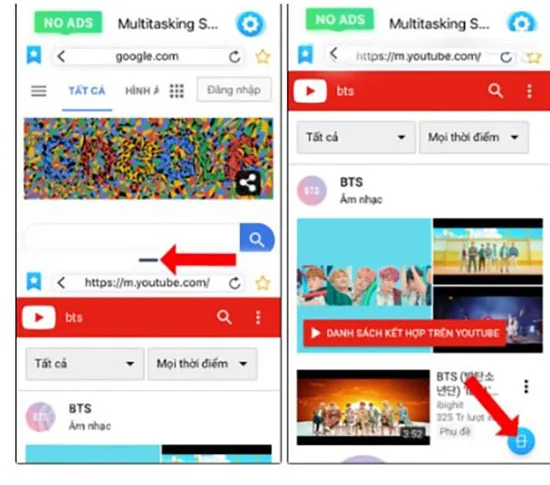
Bước 4: Chọn danh sách trang web nếu muốn đổi dịch vụ nếu muốn đổi sang những trang web có trong danh sách của Multitasking Split Screen thì nhấn vào biểu tượng dấu sao màu xanh ở góc trái màn hình. Khi đó màn hình sẽ hiển thị danh sách các ứng dụng để bạn lựa chọn truy cập.
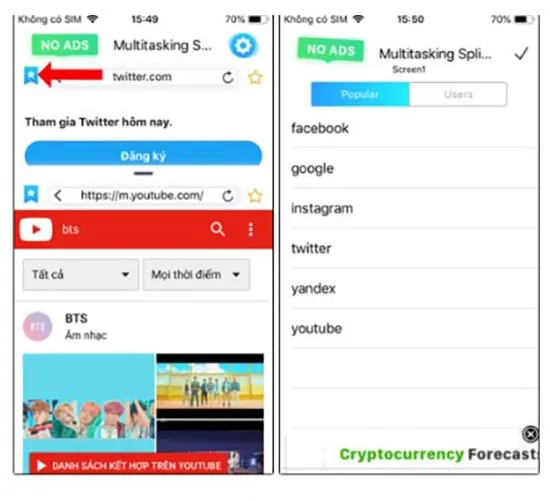
Bước 5: Đánh dấu trang web yêu thích, ứng dụng cũng cho phép bạn đánh dấu những trang web yêu thích khi nhấn vào biểu tượng dấu sao vàng tại thanh địa chỉ. Khi đánh dấu xong bạn nhấn vào mục Users sẽ hiển thị lên danh sách các trang web yêu thích mà người dùng đánh dấu.
Với điện thoại di động Android bạn chỉ có thể thực hiện trên máy có hệ điều hành phiên bản Android 7.0 hoặc các điện thoại có chức năng đa cửa sổ (chức năng đa cửa sổ hiện trong phần cài đặt nâng cao, nếu có).




