Làm thế nào để tắt Window Defender trong win 10 VĨNH VIỄN. Bạn không cần quá am hiểu về công nghệ, chỉ cần làm theo vài click chuột dưới đây bạn vẫn tự mình tắt tưởng lửa Window Defender win 10 dễ dàng.
Trước tiên, để có thể tắt tường lửa Windows dễ dàng, bạn cần hiểu Window Defender là gì? Chức năng như thế nào và khi nào thì nên tắt Window Defender.
Tưởng lửa Window Defender trong win 10 là gì?
Windows Defender là ứng dụng được tích hợp sẵn trên máy tính của bạn khi bạn cài hệ điều hành Win 10. Theo như Microsoft, bức tường lửa này hứa hẹn có thể thay thế các phần mềm diệt virus từ bên thứ 3 như BKAV, hay Avast Free Antivirus.
Phiên bản Windows Defender Win 10 là sự kết hợp hoàn hảo giữa BitDefender và Kaspersky. Có nhiều bài test mức độ hiệu quả của phần mềm này và nó đều được điểm số cao.
Ưu điểm của Windows Defender Win 10
- Không ngốn quá nhiều tài nguyên của máy như những chương trình diệt virus khác
- Windows Defender Win 10 cũng thích hợp trên nhiều trình duyệt web và không gây xung đột các ứng dụng trên máy
- Tính bảo mật thông tin cao
- Windows Defender Win 10 tự động chạy ẩn bên dưới hệ thống, quét các tệp khi chúng được tải xuống,..
- Nếu không thích tường lửa quét virus tự động, bạn hoàn toàn có thể cho chương trình này chay thủ công.
Vậy Windows Defender trên win 10 có những chức năng gì?
Chức năng nâng cao của tường lửa Windows Defender trên win 10
Khi sử dụng Windows Defender, bạn thực sự không cần bận tâm nhiều. Mỗi khi phát hiện malware, nó sẽ tự động báo cho bạn biết. Nó thậm chí không hỏi bạn muốn làm gì với những phần mềm độc hại nó tìm thấy – nó tự động làm sạch mọi thứ và cô lập file một cách tự động.
Nếu Windows Defender trong win 10 phát hiện ra mối đe dọa, nó sẽ hiện thông báo cho bạn thấy nó đang tiến hành xóa mối đe đọa đó – và bạn không cần phải làm gì cả.
Chức năng chỉ định của Windows Vista
Windows Defender trong Windows Vista tự động chặn tất cả các ứng dụng tự chạy cần quyền admin. Việc chặn này liên quan đến chức năng UAC (User Account Control) trong Windows Vista, và yêu cầu người dùng tự chạy chúng mỗi lần khi đăng nhập.
Full scan
Đây là chức năng quét toàn bộ máy tính. Khách với tính năng Quick Scan (chỉ quét được trên bộ nhớ máy tính), Full Scan cho phép quét toàn bộ chương trình và tập tin trên máy tính
Custom scan
Quét tùy chỉnh. Chế độ này cho phép bạn chọn thư mục cụ thể để quét. Để thực hiện lệnh này, bạn kích chuột phải vào một thư mục bấy kỳ trên máy tính, và chọn Scan with Windows Defender
Windows Defender Offline Scan
Chế độ này giúp thiết bị của bạn quét khi ở chế độ ngoại tuyến.
Windows Defender tích hợp với Internet Explorer
Tường lửa tích hợp với Internet Explorer cho phép quét file sau khi tải để đề phòng nguy cơ tải về file độc hại.
Có một sự thật là... nhiều người dùng Windows 10 không thích kích hoạt tường lửa Windows Defender này cho lắm. Bởi vì quá trình chạy ngầm của Window Defender làm giảm hiệu suất máy, nóng máy và tiêu hao năng lượng của thiết bị.
Nếu bạn cũng đang thấy khó chịu vì tính năng này, tham khảo ngay những cách tắt tường lửa window defender trên win 10 dưới đây.
Cách tắt Windows Defender trong Win 10 VĨNH VIỄN
Cách vô hiệu hóa Windows Defender trong win 10 bằng Registry
Bước 1: Mở hộp thoại RUN (bằng cách nhấn Ctr+R). Tại ô bạn nhập lệnh gpedit.msc vào đó rồi nhấn Enter. (hình vẽ)
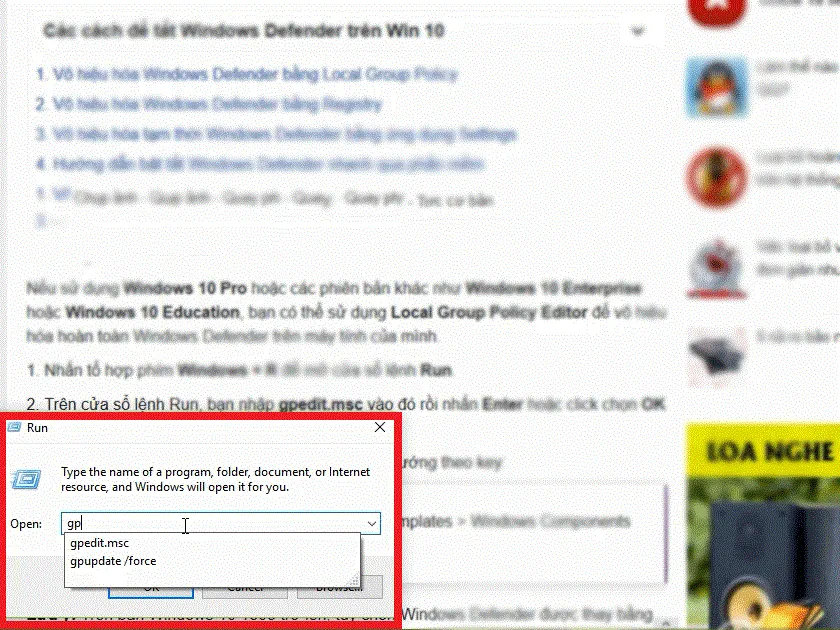
Bước 2: Trên cửa sổ Local Group Policy Editor, bạn điều hướng theo lệnh: (Xem chi tiêt theo hình vẽ minh họa)
Computer Configuration > Administrative Templates > Windows Components > Windows Defender
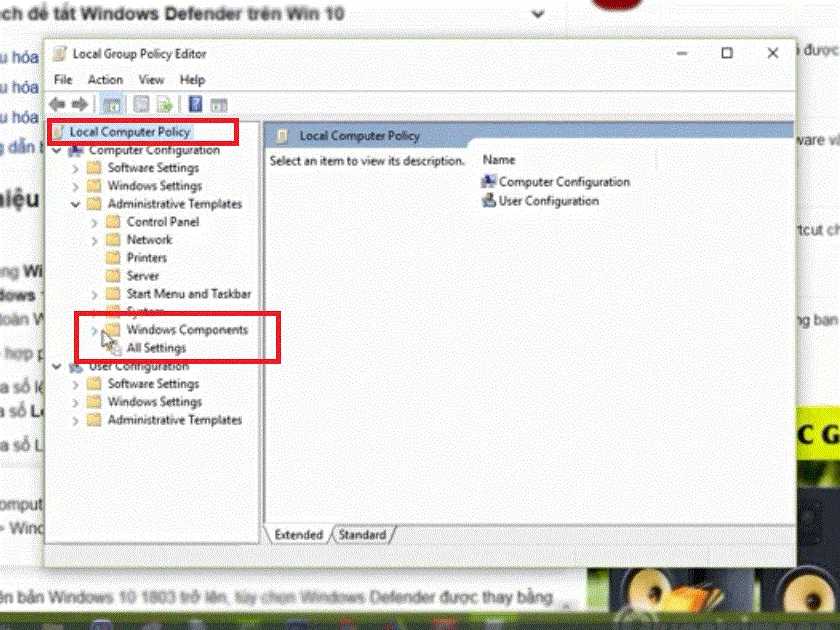
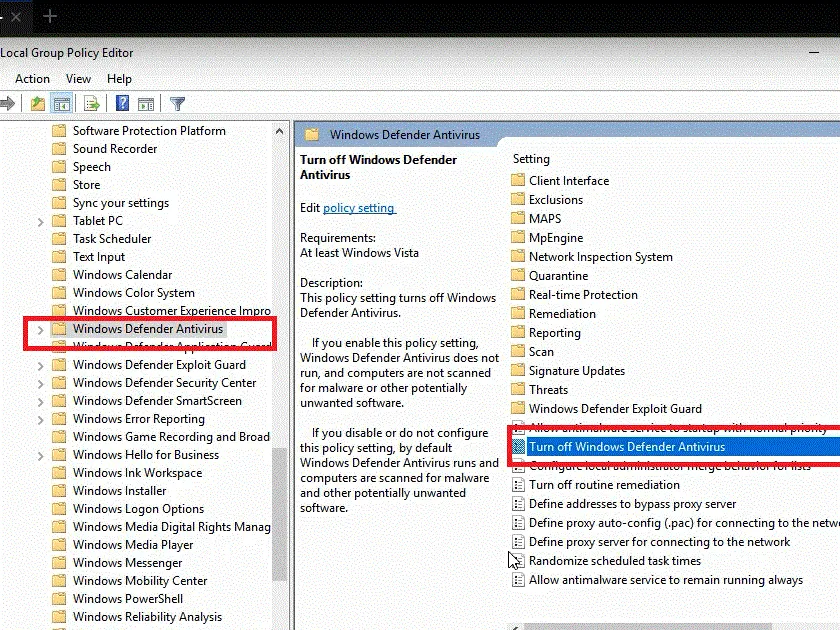
Bước 3: Chọn Enabled để vô hiệu hóa Windows Defender. Sau đó nhấn Apply. Cuối cùng chọn OK
Nếu sử dụng Windows 10 Pro | Enterprise | Education, bạn có thể sử dụng Local Group Policy Editor để tắt tường lừa win 10. Thế nhưng nếu phiên bản Win 10 bạn sử dụng Windows 10 Home thì phải áp dụng cách này.
Vô hiệu hóa Windows Defender bằng Registry
Bước 1: Nhấn CTR+R để mở hộp thoại RUN. Tại ô tìm kiếm các bạn nhập lệnh regedit, rồi nhấn Enter
Bước 2 : Sau khi hệ thống hiển thị một tab có tên Registry các bạn đi theo đường dẫn sau
HKEY_LOCAL_MACHINE\SOFTWARE\Policies\Microsoft\Windows Defender
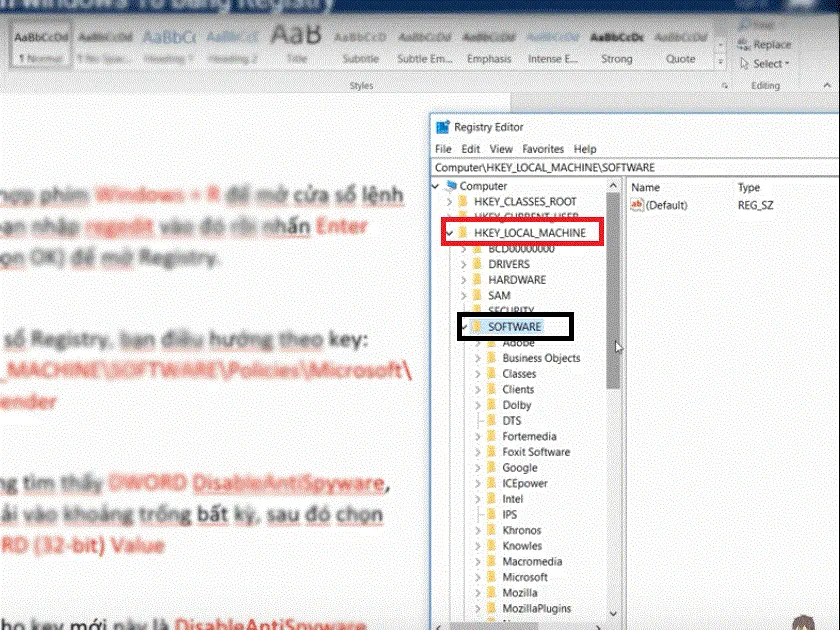
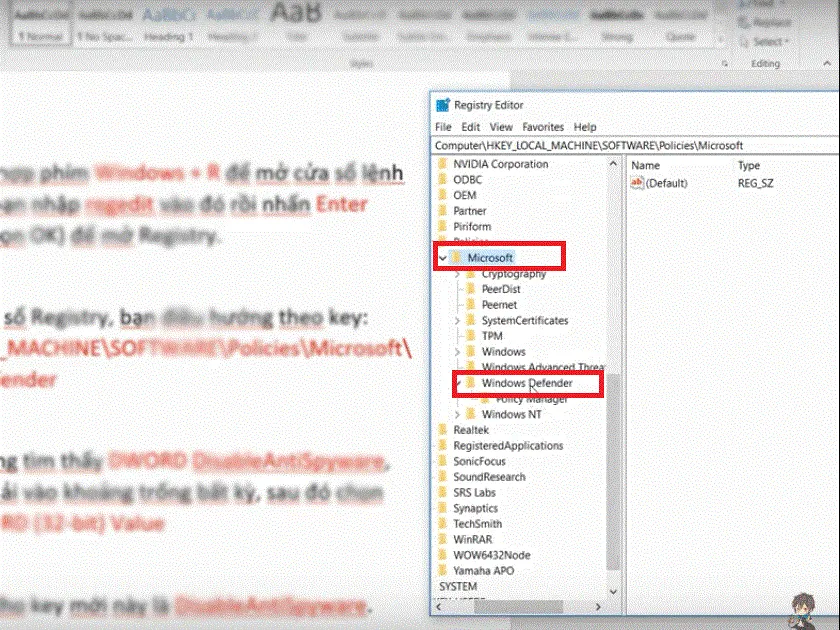
Bước 3: Mở file DWORD DisableAntiSpyware. Nếu không tìm thấy file DWORD DisableAntiSpyware bạn click chuột phải, chọn New, chọn tiếp DWORD (32-bit) Value
Bước 4: Bạn nhấn 2 lần chuột vào file để nó hiển thị một cửa sổ chọn trong Value Data các bạn đổi giá trị từ 0 thành 1 như hình minh họa bên dưới
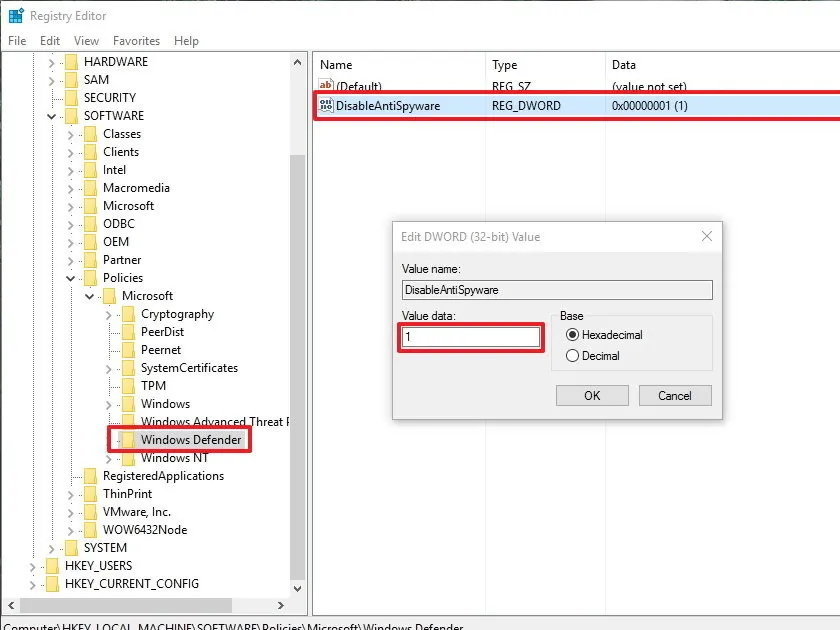
Cuối cùng bạn Reset máy tính để hệ điều hành lưu lại các thiết lập trên.
Tắt Windows Defender nhanh gọn bằng phần mềm Defender Control
Bước 1: Các bạn tải phần mềm Defender Control tại đây
Bước 2: Giải nén file Defendercontrol.exe
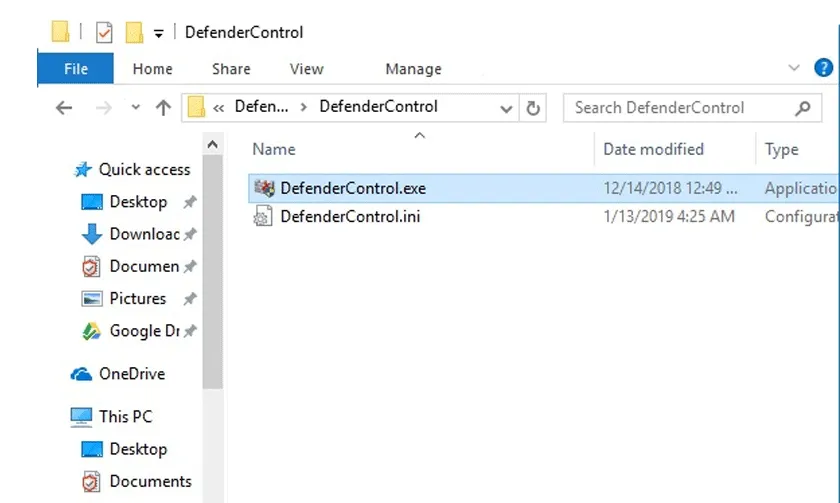
Bước 3 : Phần mềm này sau khi cài đặt xong nó sẽ tự động hiển thị ở thanh Taskbar. Các bạn click vào biểu tượng của Defender Control để thực hiện tắt/bật
- Enable Windows Defender: Bật phần mềm diệt virus Windows Defender.
- Disable Windows Defender: Tắt phần mềm diệt virus Windows Defender.
Với những thủ thuật tắt Windows Defender trong Win 10 trên, hy vọng các bạn có những trải nghiệm tuyệt vời hơn. Truy cập VOH Online thường xuyên để cập nhật những tin tức công nghệ mới nhất.




